Introducir datos
Hasta ahora hemos creado componentes aislados sin estado, muy útiles para Storybook, pero finalmente no son útiles hasta que les proporcionemos algunos datos en nuestra aplicación.
Este tutorial no se centra en los detalles de la construcción de una aplicación, por lo que no profundizaremos en esos detalles aquí. Pero, nos tomaremos un momento para observar un patrón común para introducir datos con componentes contenedores.
Componentes contenedores
Nuestro componente TaskList como lo hemos escrito es “presentacional”, en el sentido de que no se comunica con nada externo a su implementación. Necesitamos conectarlo a un proveedor de datos para obtener datos dentro de él.
Este ejemplo utiliza Redux Toolkit, el conjunto de herramientas más efectivo para desarrollar aplicaciones para almacenar datos con Redux, para construir un modelo de datos para nuestra aplicación. Sin embargo, el patrón utilizado aquí también se aplica a otras librerías de manejo de datos como Apollo y MobX.
Agrega las dependencias necesarias a tu proyecto con:
yarn add @reduxjs/toolkit react-redux
Primero construiremos un simple store Redux que responde a acciones que cambian el estado de una tarea, en un archivo llamado store.js dentro del folder src/lib, (intencionalmente lo mantendremos simple):
/* A simple redux store/actions/reducer implementation.
* A true app would be more complex and separated into different files.
*/
import { configureStore, createSlice } from '@reduxjs/toolkit';
/*
* The initial state of our store when the app loads.
* Usually, you would fetch this from a server. Let's not worry about that now
*/
const defaultTasks = [
{ id: '1', title: 'Something', state: 'TASK_INBOX' },
{ id: '2', title: 'Something more', state: 'TASK_INBOX' },
{ id: '3', title: 'Something else', state: 'TASK_INBOX' },
{ id: '4', title: 'Something again', state: 'TASK_INBOX' },
];
const TaskBoxData = {
tasks: defaultTasks,
status: 'idle',
error: null,
};
/*
* The store is created here.
* You can read more about Redux Toolkit's slices in the docs:
* https://redux-toolkit.js.org/api/createSlice
*/
const TasksSlice = createSlice({
name: 'taskbox',
initialState: TaskBoxData,
reducers: {
updateTaskState: (state, action) => {
const { id, newTaskState } = action.payload;
const task = state.tasks.findIndex((task) => task.id === id);
if (task >= 0) {
state.tasks[task].state = newTaskState;
}
},
},
});
// The actions contained in the slice are exported for usage in our components
export const { updateTaskState } = TasksSlice.actions;
/*
* Our app's store configuration goes here.
* Read more about Redux's configureStore in the docs:
* https://redux-toolkit.js.org/api/configureStore
*/
const store = configureStore({
reducer: {
taskbox: TasksSlice.reducer,
},
});
export default store;
Luego actualizaremos nuestro componente TaskList para conectarnos al store de Redux y renderizar las tareas en las que estamos interesados:
import Task from './Task';
import { useDispatch, useSelector } from 'react-redux';
import { updateTaskState } from '../lib/store';
export default function TaskList() {
// We're retrieving our state from the store
const tasks = useSelector((state) => {
const tasksInOrder = [
...state.taskbox.tasks.filter((t) => t.state === 'TASK_PINNED'),
...state.taskbox.tasks.filter((t) => t.state !== 'TASK_PINNED'),
];
const filteredTasks = tasksInOrder.filter(
(t) => t.state === 'TASK_INBOX' || t.state === 'TASK_PINNED'
);
return filteredTasks;
});
const { status } = useSelector((state) => state.taskbox);
const dispatch = useDispatch();
const pinTask = (value) => {
// We're dispatching the Pinned event back to our store
dispatch(updateTaskState({ id: value, newTaskState: 'TASK_PINNED' }));
};
const archiveTask = (value) => {
// We're dispatching the Archive event back to our store
dispatch(updateTaskState({ id: value, newTaskState: 'TASK_ARCHIVED' }));
};
const LoadingRow = (
<div className="loading-item">
<span className="glow-checkbox" />
<span className="glow-text">
<span>Loading</span> <span>cool</span> <span>state</span>
</span>
</div>
);
if (status === 'loading') {
return (
<div className="list-items" data-testid="loading" key={"loading"}>
{LoadingRow}
{LoadingRow}
{LoadingRow}
{LoadingRow}
{LoadingRow}
{LoadingRow}
</div>
);
}
if (tasks.length === 0) {
return (
<div className="list-items" key={"empty"} data-testid="empty">
<div className="wrapper-message">
<span className="icon-check" />
<p className="title-message">You have no tasks</p>
<p className="subtitle-message">Sit back and relax</p>
</div>
</div>
);
}
return (
<div className="list-items" data-testid="success" key={"success"}>
{tasks.map((task) => (
<Task
key={task.id}
task={task}
onPinTask={(task) => pinTask(task)}
onArchiveTask={(task) => archiveTask(task)}
/>
))}
</div>
);
}
Ahora que tenemos algunos datos reales que llenan nuestro componente obtenidos del store de Redux, podríamos haberlo conectado a src/App.js y renderizar el componente allí. Pero por ahora, dejemos de hacer eso y continuaremos con nuestro viaje basado en componentes.
No te preocupes por eso. Nos ocuparemos de ello en el próximo capítulo.
Suministrando contexto con decoradores
Nuestras historias de Storybook han dejado de funcionar con este cambio, porque nuestro TaskList ahora es un componente conectado, ya que depende de un store de Redux para recuperar y actualizar nuestras tareas.
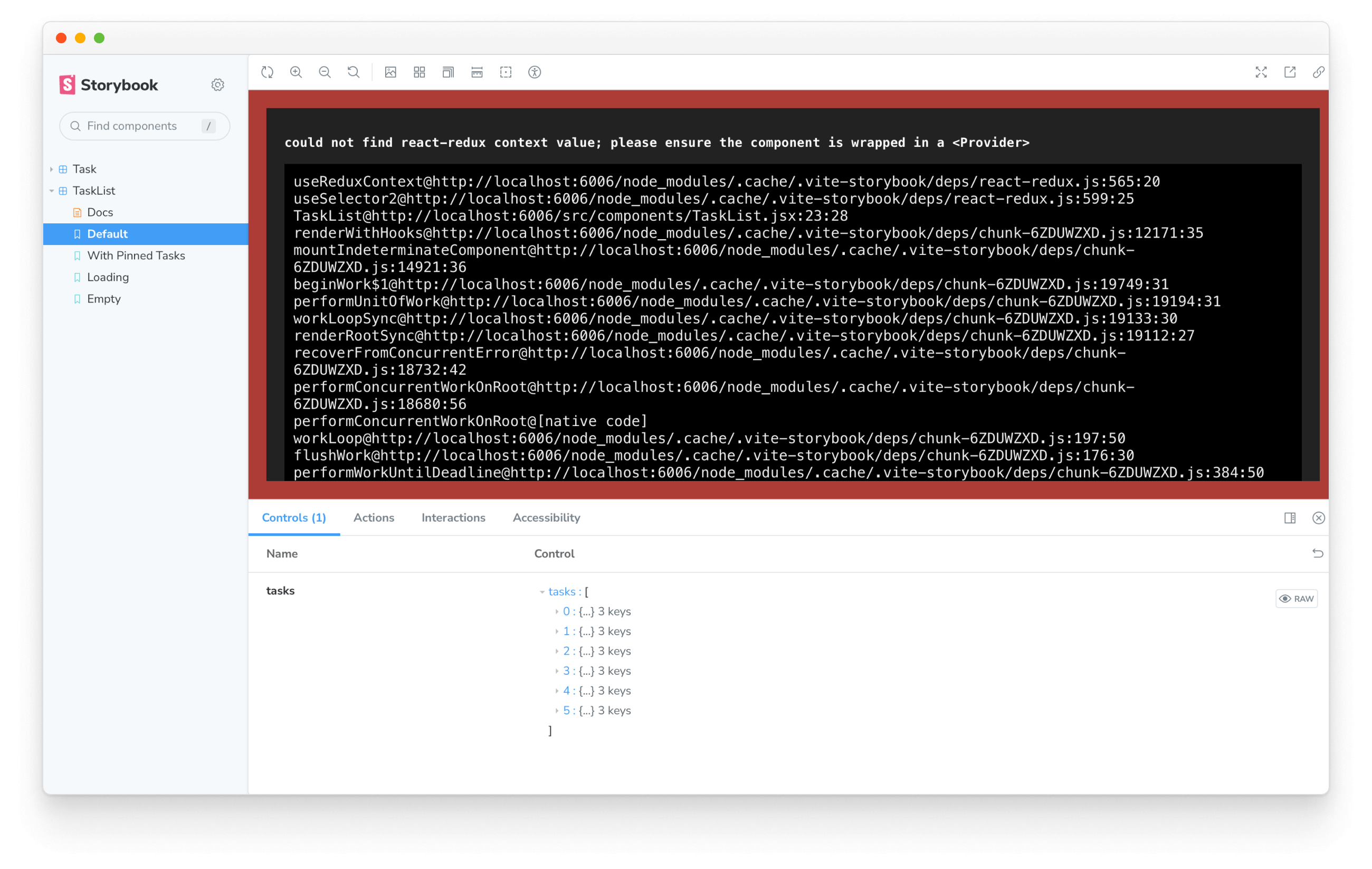
Podemos utilizar varios enfoques para resolver este problema. Ya que nuestra aplicación es bastante sencilla, podemos confiar de un decorador, similar a lo que hicimos en el capítulo anterior y proporcionar un store simulada en nuestras historias de Storybook:
import TaskList from './TaskList';
import * as TaskStories from './Task.stories';
import { Provider } from 'react-redux';
import { configureStore, createSlice } from '@reduxjs/toolkit';
// A super-simple mock of the state of the store
export const MockedState = {
tasks: [
{ ...TaskStories.Default.args.task, id: '1', title: 'Task 1' },
{ ...TaskStories.Default.args.task, id: '2', title: 'Task 2' },
{ ...TaskStories.Default.args.task, id: '3', title: 'Task 3' },
{ ...TaskStories.Default.args.task, id: '4', title: 'Task 4' },
{ ...TaskStories.Default.args.task, id: '5', title: 'Task 5' },
{ ...TaskStories.Default.args.task, id: '6', title: 'Task 6' },
],
status: 'idle',
error: null,
};
// A super-simple mock of a redux store
const Mockstore = ({ taskboxState, children }) => (
<Provider
store={configureStore({
reducer: {
taskbox: createSlice({
name: 'taskbox',
initialState: taskboxState,
reducers: {
updateTaskState: (state, action) => {
const { id, newTaskState } = action.payload;
const task = state.tasks.findIndex((task) => task.id === id);
if (task >= 0) {
state.tasks[task].state = newTaskState;
}
},
},
}).reducer,
},
})}
>
{children}
</Provider>
);
export default {
component: TaskList,
title: 'TaskList',
decorators: [(story) => <div style={{ margin: '3rem' }}>{story()}</div>],
tags: ['autodocs'],
excludeStories: /.*MockedState$/,
};
export const Default = {
decorators: [
(story) => <Mockstore taskboxState={MockedState}>{story()}</Mockstore>,
],
};
export const WithPinnedTasks = {
decorators: [
(story) => {
const pinnedtasks = [
...MockedState.tasks.slice(0, 5),
{ id: '6', title: 'Task 6 (pinned)', state: 'TASK_PINNED' },
];
return (
<Mockstore
taskboxState={{
...MockedState,
tasks: pinnedtasks,
}}
>
{story()}
</Mockstore>
);
},
],
};
export const Loading = {
decorators: [
(story) => (
<Mockstore
taskboxState={{
...MockedState,
status: 'loading',
}}
>
{story()}
</Mockstore>
),
],
};
export const Empty = {
decorators: [
(story) => (
<Mockstore
taskboxState={{
...MockedState,
tasks: [],
}}
>
{story()}
</Mockstore>
),
],
};
💡 excludeStories es un campo de configuración de Storybook que evita que nuestro estado simulado sea tratado como una historia. Puedes leer más sobre este campo en la documentación de Storybook.
¡Éxito! Estamos justo donde comenzamos, nuestro Storybook ahora está funcionando y podemos ver cómo podemos suministrar datos a un componente contenedor. En el próximo capítulo tomaremos lo que hemos aprendido aquí y lo aplicaremos a una pantalla.