화면 구성하기
우리는 지금까지 작은 것에서부터 시작하여 복잡성을 점점 더하는 방식으로 UI를 만들었습니다. 이를 통해 각 컴포넌트를 독립적으로 개발하고 데이터의 요구 사항을 파악하며 스토리북(Storybook)에서 사용해 볼 수 있었습니다. 모두 서버를 구축하거나 화면을 만들 필요가 없었습니다!
이번 챕터에서는 화면에서 컴포넌트를 결합하고 스토리북에서 그 화면을 개발함으로써 계속하여 완성도를 높여보겠습니다.
화면에 연결하기
우리 앱은 간단하기 때문에 만들 화면도 매우 간단합니다. 원격 API에서 데이터를 가져와 TaskList 컴포넌트(리덕스(Redux)를 통해 자체적으로 데이터를 제공함)를 감싸고, 최상위 레벨의 error 필드를 리덕스에서 가져오는 것입니다.
우리는 먼저 Redux 스토어(src/lib/store.js)를 업데이트하여 원격 API에 연결하고, 애플리케이션의 다양한 상태(예: error, succeeded)를 처리하도록 하겠습니다.
/* A simple redux store/actions/reducer implementation.
* A true app would be more complex and separated into different files.
*/
import {
configureStore,
createSlice,
+ createAsyncThunk,
} from '@reduxjs/toolkit';
/*
* The initial state of our store when the app loads.
* Usually, you would fetch this from a server. Let's not worry about that now
*/
const TaskBoxData = {
tasks: [],
status: 'idle',
error: null,
};
/*
* Creates an asyncThunk to fetch tasks from a remote endpoint.
* You can read more about Redux Toolkit's thunks in the docs:
* https://redux-toolkit.js.org/api/createAsyncThunk
*/
+ export const fetchTasks = createAsyncThunk('todos/fetchTodos', async () => {
+ const response = await fetch(
+ 'https://jsonplaceholder.typicode.com/todos?userId=1'
+ );
+ const data = await response.json();
+ const result = data.map((task) => ({
+ id: `${task.id}`,
+ title: task.title,
+ state: task.completed ? 'TASK_ARCHIVED' : 'TASK_INBOX',
+ }));
+ return result;
+ });
/*
* The store is created here.
* You can read more about Redux Toolkit's slices in the docs:
* https://redux-toolkit.js.org/api/createSlice
*/
const TasksSlice = createSlice({
name: 'taskbox',
initialState: TaskBoxData,
reducers: {
updateTaskState: (state, action) => {
const { id, newTaskState } = action.payload;
const task = state.tasks.findIndex((task) => task.id === id);
if (task >= 0) {
state.tasks[task].state = newTaskState;
}
},
},
/*
* Extends the reducer for the async actions
* You can read more about it at https://redux-toolkit.js.org/api/createAsyncThunk
*/
+ extraReducers(builder) {
+ builder
+ .addCase(fetchTasks.pending, (state) => {
+ state.status = 'loading';
+ state.error = null;
+ state.tasks = [];
+ })
+ .addCase(fetchTasks.fulfilled, (state, action) => {
+ state.status = 'succeeded';
+ state.error = null;
+ // Add any fetched tasks to the array
+ state.tasks = action.payload;
+ })
+ .addCase(fetchTasks.rejected, (state) => {
+ state.status = 'failed';
+ state.error = "Something went wrong";
+ state.tasks = [];
+ });
+ },
});
// The actions contained in the slice are exported for usage in our components
export const { updateTaskState } = TasksSlice.actions;
/*
* Our app's store configuration goes here.
* Read more about Redux's configureStore in the docs:
* https://redux-toolkit.js.org/api/configureStore
*/
const store = configureStore({
reducer: {
taskbox: TasksSlice.reducer,
},
});
export default store;
이제 원격 API 엔드포인트에서 데이터를 검색하여 스토어를 새롭게 업데이트 하고 앱의 다양한 상태를 처리하도록 준비했습니다. 이제 src/components 폴더에 InboxScreen.jsx 파일을 만들어봅시다:
import { useEffect } from 'react';
import { useDispatch, useSelector } from 'react-redux';
import { fetchTasks } from '../lib/store';
import TaskList from './TaskList';
export default function InboxScreen() {
const dispatch = useDispatch();
// We're retrieving the error field from our updated store
const { error } = useSelector((state) => state.taskbox);
// The useEffect triggers the data fetching when the component is mounted
useEffect(() => {
dispatch(fetchTasks());
}, []);
if (error) {
return (
<div className="page lists-show">
<div className="wrapper-message">
<span className="icon-face-sad" />
<p className="title-message">Oh no!</p>
<p className="subtitle-message">Something went wrong</p>
</div>
</div>
);
}
return (
<div className="page lists-show">
<nav>
<h1 className="title-page">Taskbox</h1>
</nav>
<TaskList />
</div>
);
}
또한 App 컴포넌트를 변경하여 InboxScreen을 렌더링 합니다. (올바른 화면 선택을 위하여 router를 사용해도 되지만 여기서는 고려하지 않도록 하겠습니다.)
- import { useState } from 'react'
- import reactLogo from './assets/react.svg'
- import viteLogo from '/vite.svg'
- import './App.css'
+ import './index.css';
+ import store from './lib/store';
+ import { Provider } from 'react-redux';
+ import InboxScreen from './components/InboxScreen';
function App() {
- const [count, setCount] = useState(0)
return (
- <div className="App">
- <div>
- <a href="https://vitejs.dev" target="_blank">
- <img src={viteLogo} className="logo" alt="Vite logo" />
- </a>
- <a href="https://reactjs.org" target="_blank">
- <img src={reactLogo} className="logo react" alt="React logo" />
- </a>
- </div>
- <h1>Vite + React</h1>
- <div className="card">
- <button onClick={() => setCount((count) => count + 1)}>
- count is {count}
- </button>
- <p>
- Edit <code>src/App.jsx</code> and save to test HMR
- </p>
- </div>
- <p className="read-the-docs">
- Click on the Vite and React logos to learn more
- </p>
- </div>
+ <Provider store={store}>
+ <InboxScreen />
+ </Provider>
);
}
export default App;
그러나 여기서 흥미로운 점은 스토리북에서 스토리를 렌더링 할 때입니다.
앞에서 살펴보았듯이 TaskList 컴포넌트는 이제 연결된 컴포넌트가 되었습니다. 그리고 Redux 저장소에 의존하여 작업을 렌더링하고 있습니다.InboxScreen 또한 연결된 컴포넌트이므로 비슷한 작업을 수행하고 따라서 InboxScreen.stories.jsx에서 스토리를 설정할 때에도 스토어를 제공할 수 있습니다:
import InboxScreen from './InboxScreen';
import store from '../lib/store';
import { Provider } from 'react-redux';
export default {
component: InboxScreen,
title: 'InboxScreen',
decorators: [(story) => <Provider store={store}>{story()}</Provider>],
tags: ['autodocs'],
};
export const Default = {};
export const Error = {};
error 스토리에서 문제를 빠르게 찾아 낼 수 있습니다. 올바른 상태를 표시하는 대신 작업 목록을 표시해 줍니다. 이 문제를 피하는 한 가지 방법은 지난 장에서와 유사하게 각 상태에 대해 모의 버전을 제공하는 것이지만, 대신 이 문제를 해결하는데 도움이 되도록 잘 알려진 API mocking 라이브러리를 스토리북 애드온과 함께 사용합니다.
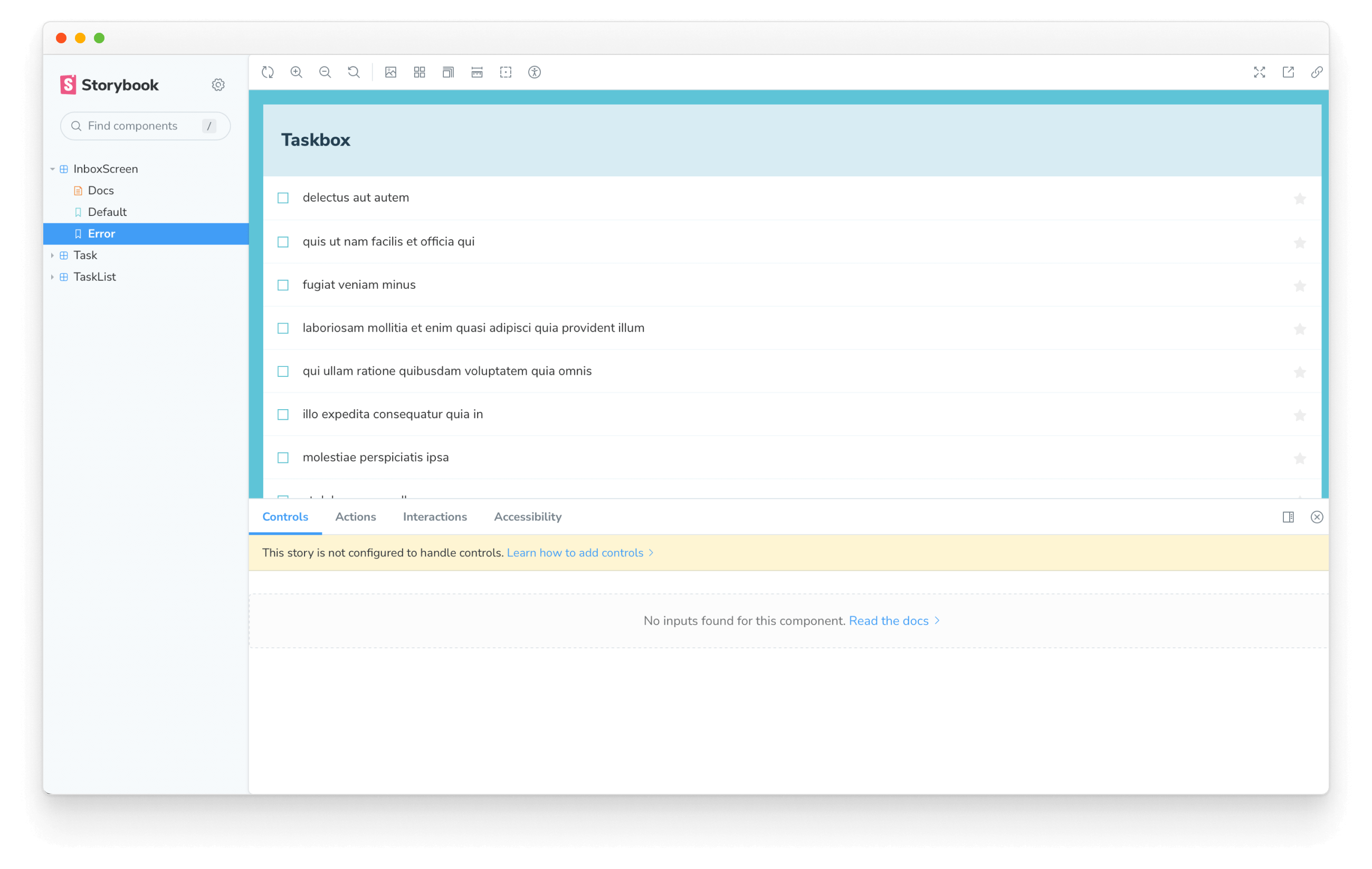
API 서비스 모킹(Mocking)
우리의 애플리케이션은 매우 간단하고 원격 API 호출에 크게 의존하지 않기 때문에 Mock Service Worker 와 Storybook's MSW addon를 사용할 예정입니다. Mock Service Worker 는 모의 API 라이브러리입니다. 서비스 워커에 의존하여 네트워크 요청을 캡처하고 그 응답으로 모의 데이터를 제공합니다.
Get started section에서 앱을 설정할 때 두 패키지들이 함께 설치됩니다. 남은 것은 이를 구성하고 사용하도록 스토리를 업데이트 하는 것입니다.
터미널에서 다음 명령을 실행하여 public 폴더 안에 일반 서비스 워커를 생성합니다:
yarn init-msw
그리고 나서, .storybook/preview.js 를 업데이트 하고 초기화해야 합니다:
import '../src/index.css';
// Registers the msw addon
+ import { initialize, mswLoader } from 'msw-storybook-addon';
// Initialize MSW
+ initialize();
//👇 Configures Storybook to log the actions( onArchiveTask and onPinTask ) in the UI.
/** @type { import('@storybook/react').Preview } */
const preview = {
parameters: {
controls: {
matchers: {
color: /(background|color)$/i,
date: /Date$/,
},
},
},
+ loaders: [mswLoader],
};
export default preview;
마지막으로 InboxScreen 스토리를 업데이트하고 모의 원격 API 호출 파라미터(parameter)를 포함합니다.
import InboxScreen from './InboxScreen';
import store from '../lib/store';
+ import { http, HttpResponse } from 'msw';
+ import { MockedState } from './TaskList.stories';
import { Provider } from 'react-redux';
export default {
component: InboxScreen,
title: 'InboxScreen',
decorators: [(story) => <Provider store={store}>{story()}</Provider>],
tags: ['autodocs'],
};
export const Default = {
+ parameters: {
+ msw: {
+ handlers: [
+ http.get('https://jsonplaceholder.typicode.com/todos?userId=1', () => {
+ return HttpResponse.json(MockedState.tasks);
+ }),
+ ],
+ },
+ },
};
export const Error = {
+ parameters: {
+ msw: {
+ handlers: [
+ http.get('https://jsonplaceholder.typicode.com/todos?userId=1', () => {
+ return new HttpResponse(null, {
+ status: 403,
+ });
+ }),
+ ],
+ },
+ },
};
💡 또 다른 방법으로, 가능한 접근 방식은 데이터를 계층 구조 아래로 전달하는 것입니다. 특히 GraphQL을 사용할 때. 이것은 저희 Chromatic이 800개 이상의 스토리를 구축한 방법입니다.
스토리북을 확인하면 error 스토리가 의도한 대로 작동하는지 확인 할 수있습니다. MSW 는 원격 API 호출을 가로채 적절한 응답을 제공합니다.
컴포넌트 테스트
지금까지 간단한 구성 요소에서 시작하여 화면에 이르기까지 완전히 작동하는 응용 프로그램을 처음부터 구축하고 스토리를 사용하여 각 변경 사항을 지속적으로 테스트할 수 있었습니다. 그러나 각각의 새로운 스토리는 UI가 깨지지 않도록 다른 모든 스토리를 수동으로 확인해야 합니다. 그것은 많은 추가 작업입니다.
이 워크플로우를 자동화하고 컴포넌트 상호작용을 자동으로 테스트할 수 없을까요?
play 함수를 사용하여 컴포넌트 테스트 작성하기
스토리북의 play 함수와 @storybook/addon-interactions가 이를 돕습니다. play 함수는 스토리가 렌더링된 후 실행되는 작은 코드 스니펫이 포함됩니다.
play 함수는 작업이 업데이트 될 때 UI에 어떤 일이 발생하는지 확인하는 데 도움이 됩니다. 이 기능은 프레임워크에 구애받지 않는 DOM API를 사용합니다. 따라서 play 함수를 사용하면 프레임워크에 구애받지 않고 UI와 상호작용하고 사용자의 동작을 시뮬레이션하는 스토리를 작성할 수 있습니다.
이제 실제로 살펴보겠습니다! 새로 만든 InboxScreen 스토리를 업데이트하고 다음을 추가하여 컴포넌트 상호작용을 추가해 봅시다:
import InboxScreen from './InboxScreen';
import store from '../lib/store';
import { http, HttpResponse } from 'msw';
import { MockedState } from './TaskList.stories';
import { Provider } from 'react-redux';
+ import {
+ fireEvent,
+ waitFor,
+ within,
+ waitForElementToBeRemoved
+ } from '@storybook/test';
export default {
component: InboxScreen,
title: 'InboxScreen',
decorators: [(story) => <Provider store={store}>{story()}</Provider>],
tags: ['autodocs'],
};
export const Default = {
parameters: {
msw: {
handlers: [
http.get('https://jsonplaceholder.typicode.com/todos?userId=1', () => {
return HttpResponse.json(MockedState.tasks);
}),
],
},
},
+ play: async ({ canvasElement }) => {
+ const canvas = within(canvasElement);
+ // Waits for the component to transition from the loading state
+ await waitForElementToBeRemoved(await canvas.findByTestId('loading'));
+ // Waits for the component to be updated based on the store
+ await waitFor(async () => {
+ // Simulates pinning the first task
+ await fireEvent.click(canvas.getByLabelText('pinTask-1'));
+ // Simulates pinning the third task
+ await fireEvent.click(canvas.getByLabelText('pinTask-3'));
+ });
+ },
};
export const Error = {
parameters: {
msw: {
handlers: [
http.get('https://jsonplaceholder.typicode.com/todos?userId=1', () => {
return new HttpResponse(null, {
status: 403,
});
}),
],
},
},
};
💡 @storybook/test 패키지는 @storybook/jest와 @storybook/testing-library 테스트 패키지를 대체하며, Vitest 패키지를 기반으로 더 작은 번들 크기와 더 간단한 API를 제공합니다.
Default 스토리를 확인해보세요. 상호작용 패널을 클릭하여 스토리의 play function 안에 있는 상호작용 목록을 확인해보세요.
테스트 러너를 사용한 테스트 자동화
스토리북의 play function을 통해 UI와 상호작용하면서 작업을 업데이트할 때 UI가 어떻게 반응하는지 빠르게 확인할 수 있었고, 추가적인 수작업 없이 UI 일관성을 유지할 수 있었습니다.
하지만 스토리북을 자세히 살펴보면, 상호작용 테스트는 스토리를 볼 때만 실행되는 것을 알 수 있습니다. 따라서 변경 사항이 있을 경우 모든 검사를 위해 각 스토리를 살펴봐야 합니다. 자동화할 수 없을까요?
좋은 소식은 가능하다는 것입니다! 스토리북의 test runner가 바로 그 역할을 수행할 수 있습니다. 이는 Playwright로 구동되는 독립형 유틸리티로, 모든 상호작용 테스트를 실행하고 오류가 있는 스토리를 포착합니다.
작동 방식을 살펴보겠습니다! 아래 명령어를 실행하여 설치하세요:
yarn add --dev @storybook/test-runner
그 다음, package.json의 scripts를 업데이트하고 새로운 테스트 작업을 추가합니다:
{
"scripts": {
"test-storybook": "test-storybook"
}
}
마지막으로, 스토리북을 실행한 상태에서 새 터미널 창을 열고 다음 명령을 실행합니다:
yarn test-storybook --watch
💡 play 함수를 이용한 컴포넌트 테스트는 UI 컴포넌트를 테스트하는 훌륭한 방법입니다. 여기에서 본 것보다 훨씬 더 많은 기능을 수행할 수 있으며, 이에 대한 더 많은 정보를 얻으려면 공식 문서를 읽어보는 것이 좋습니다.
더 깊이 있는 테스트를 원하신다면, 테스트 핸드북을 확인해보세요. 이 핸드북은 규모가 큰 프론트엔드 팀이 사용하는 테스트 전략을 다루고 있어 개발 워크플로우를 향상시키는 데 도움을 줄 것입니다.
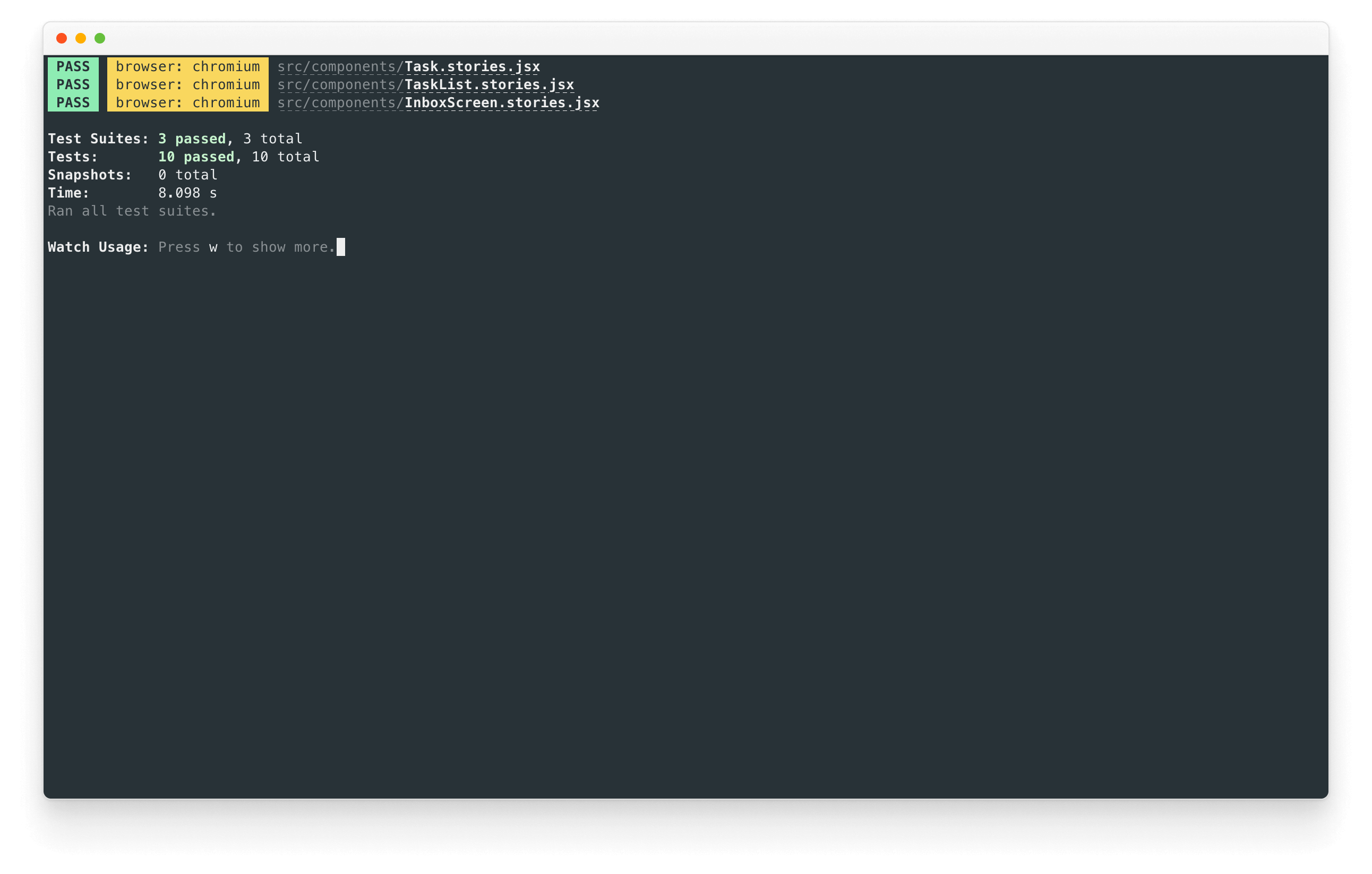
성공입니다! 이제 모든 스토리가 오류 없이 렌더링되고 자동으로 모든 검증이 통과되는지 확인할 수 있는 도구를 갖게 되었습니다. 더군다나, 만약 테스트가 실패하면, 실패한 스토리를 브라우저에서 열 수 있는 링크를 제공합니다.
컴포넌트 주도 개발
우리는 맨처음 Task 컴포넌트에서 시작했고, TaskList로 진행했고, 이제 전체 화면 UI를 다룰 수 있습니다. InboxScreen 은 연결된 컴포넌트들을 포함하며 스토리를 포함하고 있습니다.
Component-Driven Development를 사용하면 구성 요소 계층 구조를 위로 이동하면서 복잡성을 점진적으로 확장할 수 있습니다. 다양한 이점 중 특히 개발 프로세스와 가능한 모든 UI 를 적용할 수 있도록 집중 되었습니다. 간단히 말해서 CDD는 고품질의 복잡한 사용자 인터페이스를 구축하는 데 도움이 됩니다.
아직 완료되지 않았습니다. UI가 빌드되었다고 작업이 끝난 것이 아닙니다. 또한 시간이 지나도 내구성이 유지되도록 보장해주어야 합니다.