Construção de um componente simples
Iremos construir o interface de utilizador de acordo com a metodologia de Desenvolvimento orientada a componentes, ou nativamente por (CDD, Component-Driven Development). É um processo que cria interfaces de utilizador a partir da base para o topo, iniciando com componentes e terminando com ecrãs. O DOC (CDD nativamente) ajuda no escalonamento da complexidade á qual o programador é sujeito á medida que constrói o interface de utilizador.
Tarefa

A Task é o componente nuclear da nossa aplicação. Cada tarefa é apresentada de forma diferente dependendo do estado em que se encontra.
O que vai ser apresentado é uma caixa de confirmação, selecionada (ou não), alguma informação adicional acerca da tarefa e um botão "fixador", que permite a movimentação para cima e para baixo das tarefas ao longo da lista.
Para que seja possível implementar isto serão necessárias os seguintes adereços (props):
title- uma cadeia de caracteres que descreve a tarefastate- qual a lista em que a tarefa se encontra e se está confirmada?
Á medida que construimos a Task, é necessário definir os três estados que correspondem os três tipos de tarefa delineados acima.
Em seguida usa-se o Storybook para construir este componente isolado, usando dados predefinidos. Irá "testar-se visualmente" a aparência do componente para cada estado á medida que prosseguimos.
Este processo é algo similar ao Desenvolvimento orientado a testes, ou como é conhecido nativamente (TDD), o que neste caso denominamos de "DOT Visual”, nativamente (Visual TDD).
Configuração Inicial
Primeiro irá ser criado o componente tarefa e o ficheiro de estórias que o acompanha:
src/components/Task.js e src/components/Task.stories.js respetivamente.
Iremos iniciar por uma implementação rudimentar da Task, que recebe os atributos conhecidos até agora, assim como as duas ações que podem ser desencadeadas (a movimentação entre listas):
import React from 'react';
export default function Task({ task: { id, title, state }, onArchiveTask, onPinTask }) {
return (
<div className="list-item">
<input type="text" value={title} readOnly={true} />
</div>
);
}
O bloco de código acima, quando renderizado, não é nada mais nada menos que a estrutura HTML da Task na aplicação Todos.
Em seguida irão ser criados os três testes ao estado da tarefa no ficheiro de estórias correspondente:
import React from 'react';
import { action } from '@storybook/addon-actions';
import Task from './Task';
export default {
component: Task,
title: 'Task',
// Our exports that end in "Data" are not stories.
excludeStories: /.*Data$/,
};
export const taskData = {
id: '1',
title: 'Test Task',
state: 'TASK_INBOX',
updatedAt: new Date(2018, 0, 1, 9, 0),
};
export const actionsData = {
onPinTask: action('onPinTask'),
onArchiveTask: action('onArchiveTask'),
};
export const Default = () => <Task task={{ ...taskData }} {...actionsData} />;
export const Pinned = () => <Task task={{ ...taskData, state: 'TASK_PINNED' }} {...actionsData} />;
export const Archived = () => (
<Task task={{ ...taskData, state: 'TASK_ARCHIVED' }} {...actionsData} />
);
Existem dois tipos de organização com Storybook. O componente em si e as estórias associadas. É preferível pensar em cada estória como uma permutação de um componente. Como tal podem existir tantas estórias, tantas as que forem necessárias.
- Component
- Story
- Story
- Story
De forma a informar o Storybook acerca do componente que está a ser documentado, é criado um default export que contém:
component-- o componente em si,title-- o nome que irá ser apresentado na barra lateral da aplicação Storybook,excludeStories-- Informação que é necessária à estória, mas que não deverá ser renderizada pela aplicação Storybook.
Para definir as nossas estórias, exportamos uma função para cada um dos casos de teste. A estória não é nada mais nada menos que uma função que devolve um elemento renderizado (por exemplo um componente com um conjunto de adereços) num determinado estado -- exatamente tal como um Componente Funcional.
A função action() permite a criação de um callback, que irá surgir no painel adequado, ou seja o painel actions do interface de utilizador Storybook quando for feito o click. Como tal assim que for criado o botão para afixar tarefas, irá ser possível determinar o sucesso ou não do click no interface de utilizador de testes.
Visto que é necessário fornecer o mesmo conjunto de tarefas a todas as permutações do componente, é extremamente conveniente agrupar numa única variável denominada actionsData e usar a expansão de adereços (props) em React {...actions} de forma que possam ser enviados de uma só vez.
Usar <Task {...actions}> não é nada mais nada menos que <Task onPinTask={actions.onPinTask} onArchiveTask={actions.onArchiveTask}>.
Outro aspeto fantástico ao agrupar as actions necessárias ao componente na actionsData, é que as podemos exportar com recurso à clausula export de forma que seja possível serem usadas por estórias que reutilizam este componente, tal como iremos ver posteriormente.
Ao ser criada uma estória, é usada uma tarefa base (taskData) para definir a forma da tarefa em questão que é necessária ao componente. Geralmente modelada a partir de dados concretos. Mais uma vez o uso da cláusula export, neste caso para a estrutura dos dados irá permitir a sua reutilização em estórias futuras, tal como veremos.
action() para esta situação.
Configuração
É necessário efetuar algumas alterações á configuração do Storybook, de forma que saiba não só onde procurar onde estão as estórias que acabámos de criar, mas também usar o CSS que foi adicionado no capítulo anterior.
Vamos começar por alterar o ficheiro de configuração do Storybook(.storybook/main.js) para o seguinte:
module.exports = {
//👇 Location of our stories
stories: ['../src/components/**/*.stories.js'],
addons: [
'@storybook/preset-create-react-app',
'@storybook/addon-actions',
'@storybook/addon-links',
],
};
Após efetuar esta alteração, uma vez mais dentro da pasta (ou diretório) .storybook, crie um novo ficheiro (ou arquivo) chamado preview.js com o seguinte conteúdo:
import '../src/index.css'; //👈 The app's CSS file goes here
Após esta alteração, quando reiniciar o servidor Storybook, deverá produzir os casos de teste para os três diferentes estados da tarefa:
Construção dos estados
Neste momento já possuímos o Storybook configurado, os elementos de estilo importados, assim como os casos de teste, podemos agora iniciar a implementação HTML do componente de forma a igualar o design.
O componente neste momento ainda está algo rudimentar. Vamos fazer algumas alterações de forma a atingir o design pretendido, sem entrar em muitos detalhes:
import React from 'react';
export default function Task({ task: { id, title, state }, onArchiveTask, onPinTask }) {
return (
<div className={`list-item ${state}`}>
<label className="checkbox">
<input
type="checkbox"
defaultChecked={state === 'TASK_ARCHIVED'}
disabled={true}
name="checked"
/>
<span className="checkbox-custom" onClick={() => onArchiveTask(id)} />
</label>
<div className="title">
<input type="text" value={title} readOnly={true} placeholder="Input title" />
</div>
<div className="actions" onClick={(event) => event.stopPropagation()}>
{state !== 'TASK_ARCHIVED' && (
// eslint-disable-next-line jsx-a11y/anchor-is-valid
<a onClick={() => onPinTask(id)}>
<span className={`icon-star`} />
</a>
)}
</div>
</div>
);
}
O markup adicional descrito acima, combinado com o CSS que foi importado anteriormente irá originar o seguinte interface de utilizador:
Especificação de requisitos de dados
É considerada boa prática usar propTypes com o React, de forma a especificar a forma que os dados assumem num componente. Não somente é auto documentável, mas ajuda a detetar problemas cedo.
import React from 'react';
import PropTypes from 'prop-types';
function Task() {
...
}
Task.propTypes = {
task: PropTypes.shape({
id: PropTypes.string.isRequired,
title: PropTypes.string.isRequired,
state: PropTypes.string.isRequired,
}),
onArchiveTask: PropTypes.func,
onPinTask: PropTypes.func,
};
export default Task;
Enquanto estivermos a desenvolver o nosso componente irá ser emitido um aviso sempre que o componente não for usado de forma correta.
Componente construido!
Construímos com sucesso um componente, sem ser necessário qualquer tipo de servidor, ou que seja necessário executar a aplicação frontend. O próximo passo é construir os restantes componentes da Taskbox um por um de forma similar.
Como se pode ver, começar a construir componentes de forma isolada é fácil e rápido. Com isto espera-se que seja possível construir um interface de utilizador de qualidade superior com um número de problemas menor e mais polido. Isto devido ao facto que é possível aprofundar e testar qualquer estado possível.
Testes automatizados
O Storybook oferece uma forma fantástica de testar visualmente a aplicação durante o desenvolvimento. As "estórias" irão garantir que a tarefa não seja visualmente destruída á medida que a aplicação continua a ser desenvolvida. Mas no entanto continua a ser um processo manual neste momento e alguém terá que fazer o esforço de clicar em cada estado de teste de forma a garantir que irá renderizar sem qualquer tipo de problemas. Não poderíamos automatizar isto?
Testes de snapshot
Este tipo de testes refere-se á pratica de guardar o output considerado "bom" de um determinado componente com base num input e marcar o componente caso o output seja alterado. Isto complementa o Storybook, visto que é uma forma rápida de se visualizar a nova versão de um componente e verificar as alterações feitas.
Com o extra Storyshots é criado um teste de snapshot para cada uma das estórias. Para que este possa ser usado, adicionam-se as seguintes dependências de desenvolvimento:
yarn add -D @storybook/addon-storyshots react-test-renderer
Quando esta operação terminar, será necessário criar o ficheiro src/storybook.test.js com o seguinte conteúdo:
import initStoryshots from '@storybook/addon-storyshots';
initStoryshots();
E é só isto, podemos agora executar o comando yarn test e verificar o seguinte resultado:
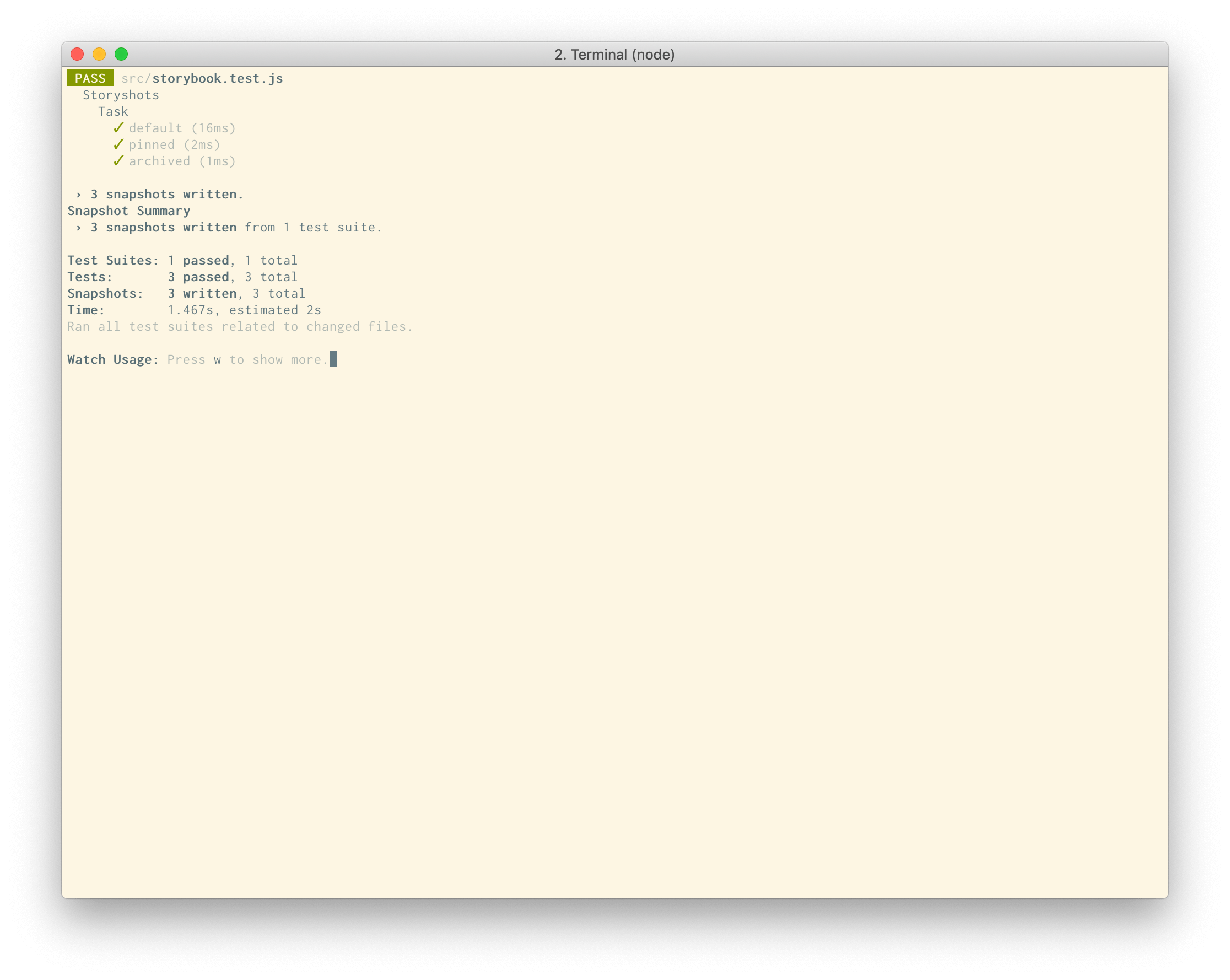
Temos à nossa disposição um teste de snapshot para cada uma das estórias da Task. Se a implementação da Task for alterada, será apresentada uma notificação para serem verificadas a alterações que foram feitas.