ステークホルダーに向けたドキュメント
専門的なフロントエンドチームはデザインシステムの成功を採用によって測ります。デザインシステムから最大限に仕事の省力化の恩恵を得るために、コンポーネントは広く循環しなければなりません。そうでなければ、何の意味があるのでしょうか?
本章では、ステークホルダーがアプリでコンポーネントを再利用する助けとなるデザインシステムの「ユーザーマニュアル」を作成します。その過程で、Shopify、Microsoft、Auth0、イギリス政府のチームによる UI ドキュメンテーションのベストプラクティスを明らかにします。
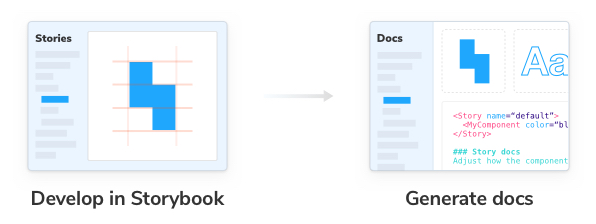
ドキュメンテーションは疲れる
ドキュメンテーションは協働的な UI 開発にとって計り知れない価値があります - それは明らかです。また、チームが共通の UI コンポーネントをいつ、どのように使うのかを学ぶ手助けをしてくれます。しかしなぜ労力がかかるのでしょうか?
ドキュメントを作成したことがあるならば、おそらくサイト基盤やテクニカルライターとの言い合いのようなドキュメンテーションでないタスクに時間をつぶしていることでしょう。たとえドキュメントを発行する時間があっても、新しいフィーチャーを開発する間にドキュメントを維持していくのはつらいです。
多くのドキュメントは作成された瞬間に有効期限切れ。 期限切れのドキュメントはデザインシステムコンポーネントの信頼を損ないます、結果的に開発者はありものを再利用する代わりに新しいコンポーネントの作成を選ぶことになります。
要件
私たちのドキュメントは作成と維持との切り離せないあつれきを乗り越えなけばなりません。こちらがなすべきことです:
- 🔄 最新版のままにするために最新の本番コードを使います
- ✍️ ライティングを促進するためにマークダウンのような使い慣れたライティングツールを使います
- ⚡️ メンテナンス時間を減らすことでチームがライティングに集中できるようにします
- 📐 ボイラープレートを提供することで開発者が共通のパターンを何度も書かないようにします
- 🎨 カスタマイズ性を提供します、特に複雑なユースケースとコンポーネントのために
Storybook ユーザーとして、私たちは先行スタートを切っています、なぜならコンポーネントのバリエーションはすでにドキュメンテーションの形式であるストーリーとして記録されているからです。ストーリーはコンポーネントが様々なインプット (props) を提供されてどのように動作するのかを示します。ストーリーは書きやすく本番コンポーネントを使うため自動更新してくれます。そのうえ、ストーリーは前の章のツールを使ってリグレッションテストされているかも知れないのです!
ストーリーを書くと無料でプロパティのドキュメンテーションと使用例が手に入るんだ! – Justin Bennett、Artsy のエンジニア
ストーリーを書き、ドキュメントを生成する
Storybook Docs アドオンを使えば、既存のストーリーを基に追加設定なしで保守の時間を減らしつつ、リッチなドキュメントを作成できます。 構築の章 (Controls と Actions) で紹介したアドオンのように、Docs アドオンもまた各 Storybook のインストールに含まれ設定されており、そのためライティングとドキュメンテーションに集中できます。
Storybook を開くと、2 つのタブを見ることができます:
- 🖼️ 「Canvas」タブはコンポーネントの開発環境です。
- 📝 「Docs」タブはコンポーネントのドキュメントです。
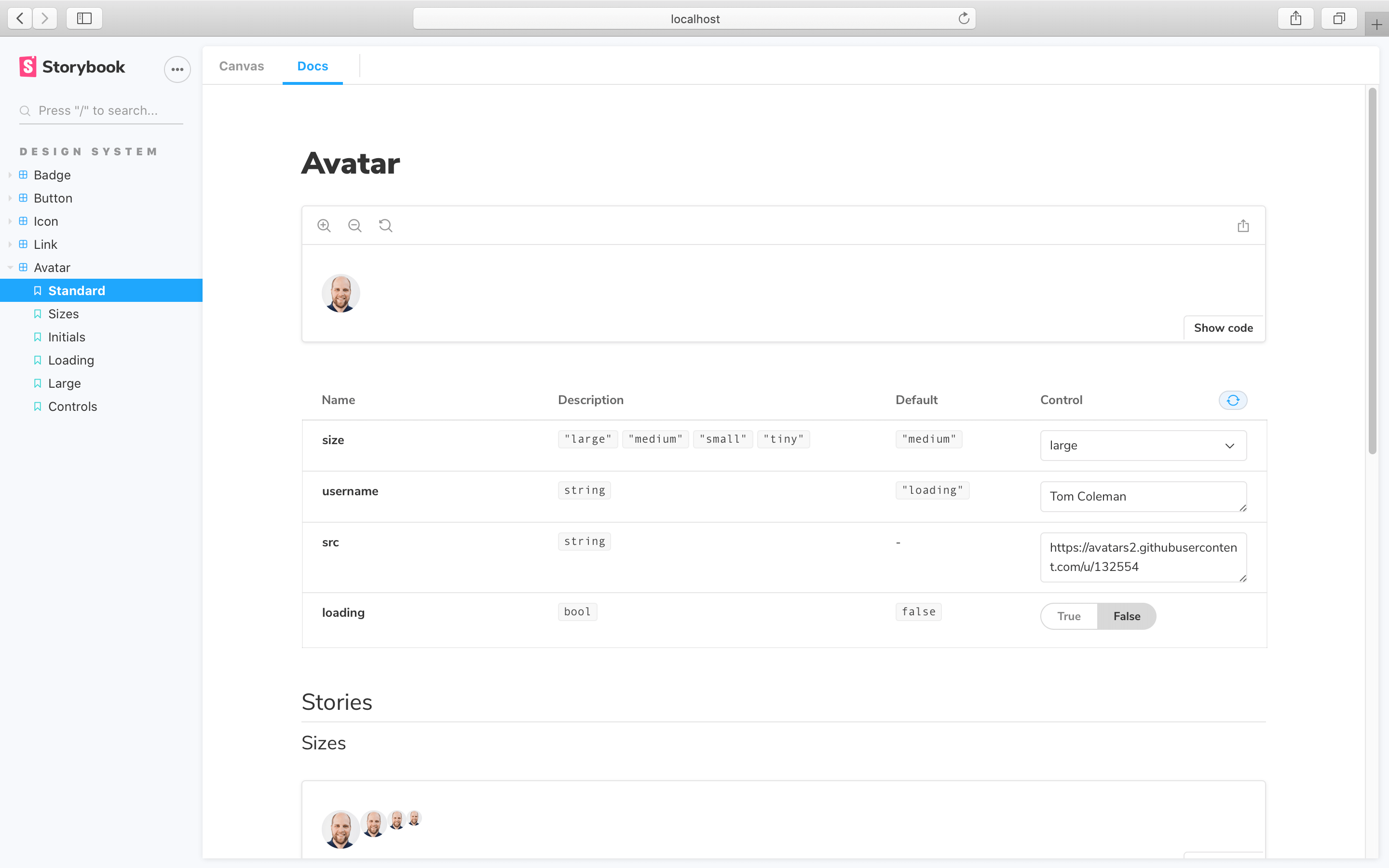
背後で、Storybook Docs は各コンポーネントに新しい「Docs」タブを作成します。タブをインタラクティブなプレビュー、ソースコードビューア、パラメーターテーブルのようなドキュメンテーションでよく使われる部品を追加します。Shopify や Auth0 のデザインシステムのドキュメンテーションと同様の特徴を見つけることができます。すべて 2 分とかかりません。
ドキュメンテーションを拡張する
今のところ、小さな労力で多くの改善を果たしました。しかし、ドキュメンテーションはそれでも 人の 手触りを欠いています。他の開発者向けにもっとコンテキスト (なぜ、いつ、どのように) を与える必要があります。
コンポーネントを説明する更なるメタデータを追加をはじめましょう。src/Avatar.stories.jsに、Avatar の用途を記述するサブタイトルを加えます:
import React from 'react';
import { Avatar } from './Avatar';
export default {
title: 'Design System/Avatar',
component: Avatar,
/*
* More on Storybook argTypes at:
* https://storybook.js.org/docs/react/api/argtypes
*/
argTypes: {
size: {
control: {
type: 'select',
},
options: ['tiny', 'small', 'medium", 'large'],
},
},
/*
* More on Storybook parameters at:
* https://storybook.js.org/docs/react/writing-stories/parameters#component-parameters
*/
+ parameters: {
+ componentSubtitle: 'Displays an image that represents a user or organization',
+ },
};
次に、JSdoc に Avatar コンポーネント (src/Avatar.jsに) 明確な説明を提供します:
/**
- Use an avatar for attributing actions or content to specific users.
- The user's name should always be present when using Avatar – either printed beside the avatar or in a tooltip.
**/
export function Avatar({ loading, username, src, size, ...props }) {
次のように見えるはずです:
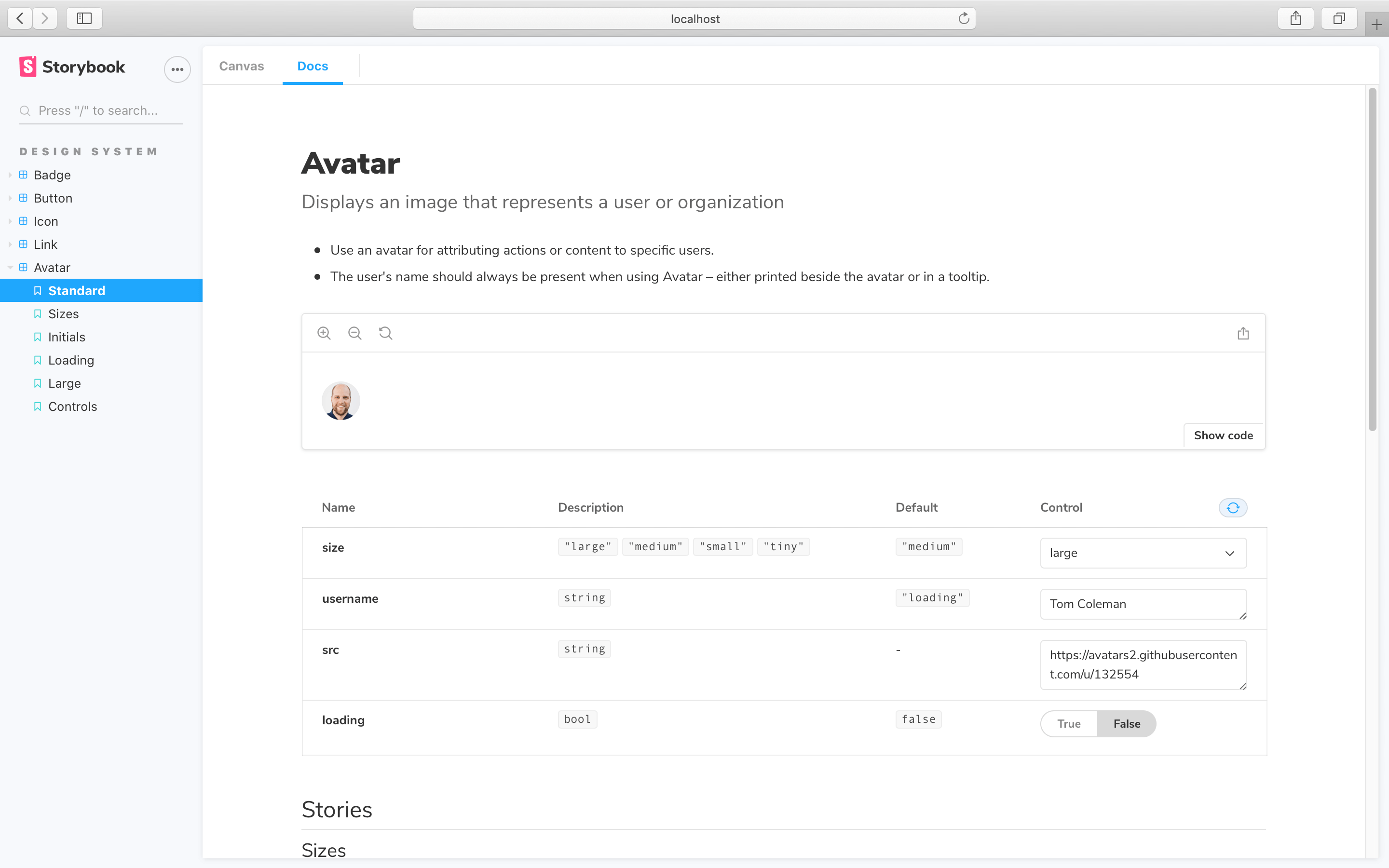
Storybook Docs は型とデフォルト値を表示するパラメーターテーブルを自動的に生成します。便利ですが、 Avatar がフールプルーフであることを示すことにはなりませんので、いくつかのプロパティが誤って使われる可能性があります。自動生成されるパラメーターテーブルに描画するためpropTypesにコメントを追加しましょう。
Avatar.propTypes = {
/**
Use the loading state to indicate that the data Avatar needs is still loading.
*/
loading: PropTypes.bool,
/**
Avatar falls back to the user's initial when no image is provided.
Supply a `username` and omit `src` to see what this looks like.
*/
username: PropTypes.string,
/**
The URL of the Avatar's image.
*/
src: PropTypes.string,
/**
Avatar comes in four sizes. In most cases, you'll be fine with `medium`.
*/
size: PropTypes.oneOf(Object.keys(sizes)),
};
デフォルトでは、どのAvatarストーリーも Docs 内に描画されますが、私たちは他の開発者が各ストーリーが何を示しているかを理解していると仮定することはできません。src/Avatar.stories.js のストーリー向けに解説的な文章を書きましょう:
import React from 'react';
import { Avatar } from './Avatar';
export default {
title: 'Design System/Avatar',
component: Avatar,
/*
* More on Storybook argTypes at:
* https://storybook.js.org/docs/react/api/argtypes
*/
argTypes: {
size: {
control: {
type: 'select',
},
options: ['tiny', 'small', 'medium', 'large'],
},
},
parameters: {
componentSubtitle:
'Displays an image that represents a user or organization',
},
};
// Other Avatar stories
export const Sizes = (args) => (
<div>
<Avatar {...args} size="large" />
<Avatar {...args} size="medium" />
<Avatar {...args} size="small" />
<Avatar {...args} size="tiny" />
</div>
);
/*
* More on component Storybook args at
* https://storybook.js.org/docs/react/writing-stories/args#story-args
*/
Sizes.args = {
username: 'Tom Coleman',
src: 'https://avatars2.githubusercontent.com/u/132554',
};
/*
* More on component Storybook parameters at:
* https://storybook.js.org/docs/react/writing-stories/parameters#story-parameters
*/
+ Sizes.parameters = {
+ docs: {
+ // The story now contains a description
+ storyDescription: '4 sizes are supported.',
+ },
+ };
Markdown/MDX でドキュメンテーションを強化する
すべてのコンポーネントが異なるように、ドキュメンテーションの要件も異なります。私たちはベストプラクティスなドキュメンテーションを生成するために Storybook Docs を何もせずに生成できました。私たちのコンポーネントに補足的な情報を加え問題点を明確にしましょう。
マークダウンはテキストを書くための直感的なフォーマットです。MDX はマークダウンの中でインタラクティブなコード (JSX) を使えるようにします。Storybook Docs は MDX を使って開発者にドキュメンテーション描画の究極的な制御を提供します。
Storybook のインストールワークフローの一部として、MDX ファイルはデフォルトで登録されています。.storybook/main.jsは次のように見えるでしょう:
module.exports = {
stories: ['../src/**/*.stories.mdx', '../src/**/*.stories.@(js|jsx|ts|tsx)'],
addons: [
'@storybook/addon-links',
'@storybook/addon-essentials',
'@storybook/preset-create-react-app',
'@storybook/addon-a11y',
'@storybook/addon-interactions',
],
framework: '@storybook/react',
staticDirs: ['../public'],
};
新しいsrc/Avatar.stories.mdxファイルを作成して詳細を提供しましょう。Avatar.stories.jsファイルを削除して mdx ファイルにストーリーを再作成します:
import { Canvas, Meta, Story } from "@storybook/addon-docs";
import { Avatar } from "./Avatar";
<Meta
title="Design System/Avatar"
component={Avatar}
argTypes={{
loading: {
control: "boolean",
description:
"Use the loading state to indicate that the data Avatar needs is still loading.",
table: {
type: { summary: "boolean" },
defaultValue: { summary: false },
},
},
username: {
description:
"Avatar falls back to the user’s initial when no image is provided. Supply a `username` and omit `src` to see what this looks like.",
table: {
defaultValue: {
summary: "loading",
},
},
},
src: {
description: "The URL of the Avatar's image.",
table: {
defaultValue: {
summary: null,
},
},
},
size: {
description:
"Avatar comes in four sizes. In most cases, you’ll be fine with `medium`.",
table: {
defaultValue: {
summary: "medium",
},
},
},
}}
/>
# Avatar
## Displays an image that represents a user or organization
Use an avatar for attributing actions or content to specific users.
The user's name should _always_ be present when using Avatar – either printed beside the avatar or in a tooltip.
export const Template = (args) => <Avatar {...args} />;
<Story
name="standard"
args={{
size: "large",
username: "Tom Coleman",
src: "https://avatars2.githubusercontent.com/u/132554",
}}
>
{Template.bind({})}
</Story>
### Sizes
4 sizes are supported.
<Story name="sizes">
<div>
<Avatar
size="large"
username="Tom Coleman"
src="https://avatars2.githubusercontent.com/u/132554"
/>
<Avatar
size="medium"
username="Tom Coleman"
src="https://avatars2.githubusercontent.com/u/132554"
/>
<Avatar
size="small"
username="Tom Coleman"
src="https://avatars2.githubusercontent.com/u/132554"
/>
<Avatar
size="tiny"
username="Tom Coleman"
src="https://avatars2.githubusercontent.com/u/132554"
/>
</div>
</Story>
### Default Values
When no image is supplied to the `src` prop, Avatar displays initials.
Avatar should be used sparingly in situations without access to images.
<Story name="initials">
<div>
<Avatar username="Tom Coleman" />
<Avatar username="Dominic Nguyen" />
<Avatar username="Kyle Suss" />
<Avatar username="Michael Shilman" />
</div>
</Story>
### Loading
The loading state is used when the image or username is, well, loading.
<Story name="loading">
<div>
<Avatar size="large" loading />
<Avatar size="medium" loading />
<Avatar size="small" loading />
<Avatar size="tiny" loading />
</div>
</Story>
### Playground
Experiment with this story with the Controls addon in the Canvas tab.
<Canvas>
<Story
name="controls"
args={{
loading: false,
size: "tiny",
username: "Dominic Nguyen",
src: "https://avatars2.githubusercontent.com/u/263385",
}}
>
{Template.bind({})}
</Story>
</Canvas>
Storybook では、Avatar コンポーネントの「Docs」タブがとぼしい MDX のページに置き換わっています。
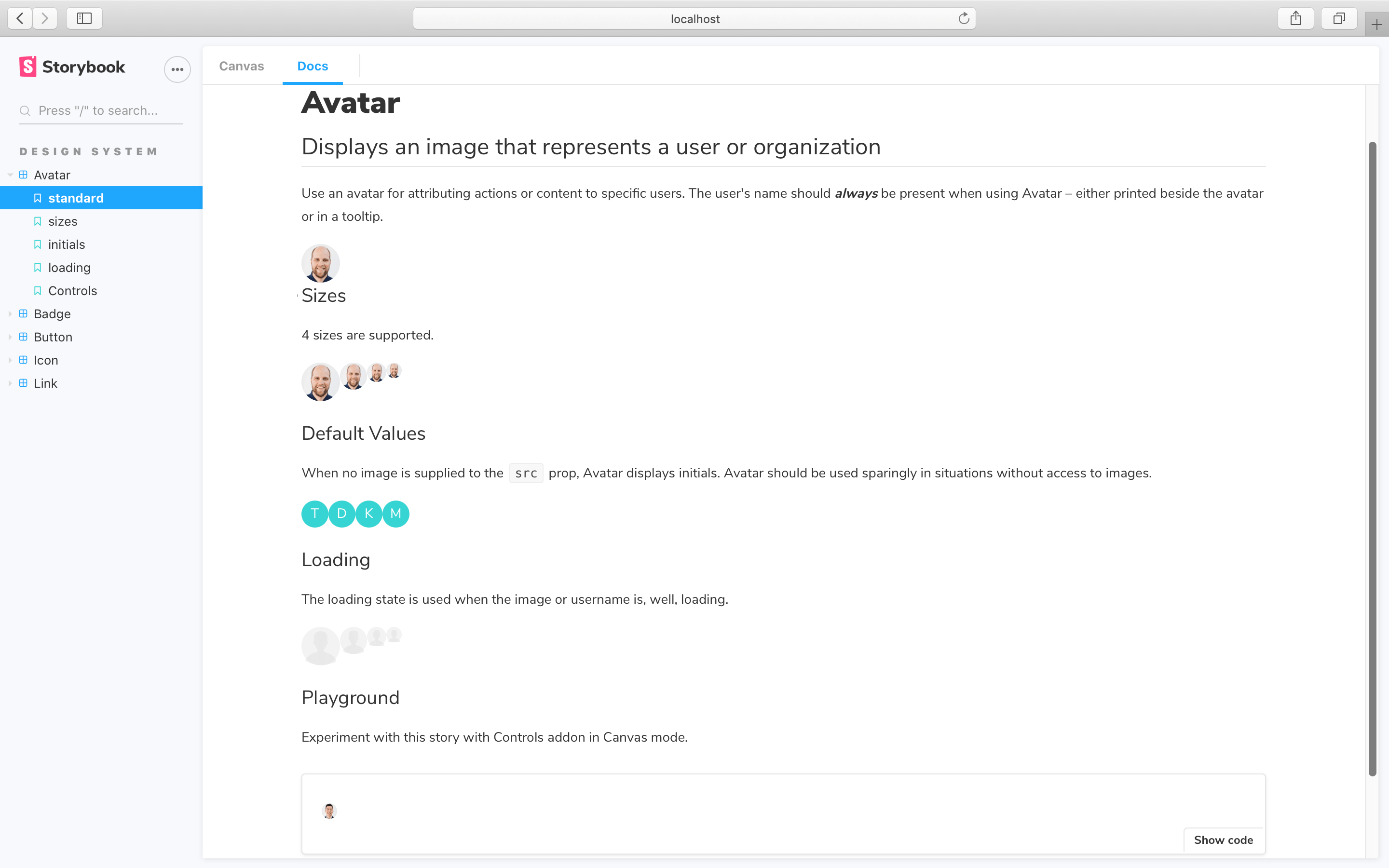
Storybook Docs にはインタラクティブプレビューやパラメーターテーブル等のような既製のコンポーネント群である「Doc Blocks」が一緒になっています。デフォルトで、ドキュメントページを自動生成するために裏で使われており、また個別用途としても抜き出せます。私たちのゴールはすべてを自分たちでやり直すことなく Avatar のドキュメントをカスタマイズすることです。それでは出来るところから Doc Blocks を再利用していきましょう。
ArgsTableドキュメントブロックを追加しCanvasにはじめのストーリーをラッピングしましょう。
import { ArgsTable, Canvas, Meta, Story } from "@storybook/addon-docs";
# Same content as before
<Canvas>
<Story
name="standard"
args={{
size: "large",
username: "Tom Coleman",
src: "https://avatars2.githubusercontent.com/u/132554",
}}
>
{Template.bind({})}
</Story>
</Canvas>
<ArgsTable story="standard" />
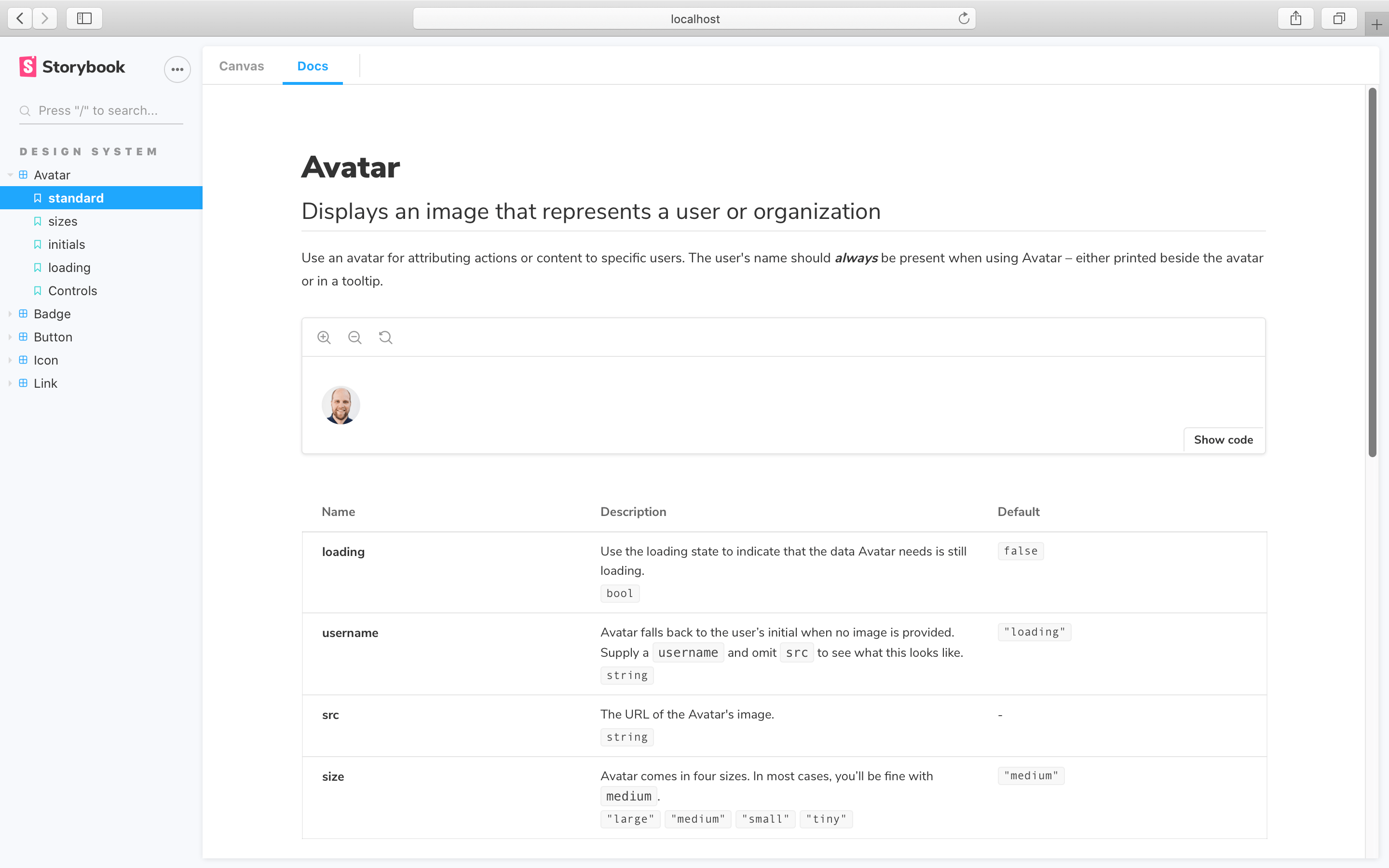
いいですね!始めたところに戻ってきましたが、今度はストーリーの順序と内容に対して完全なコントロールを有しています。Doc Blocks を使っているため自動化されたドキュメント生成の恩恵を維持しています。
ユースケースの注釈を Avatar のドキュメントに加えましょう。それは開発者にこのコンポーネントの利点に関するコンテキストを提供します。他のマークダウンドキュメントと同じようにマークダウンを加えることができます:
// Same content as before
<ArgsTable story="standard" />
## Usage
Avatar is used to represent a person or an organization. By default the avatar shows an image and gracefully falls back to the first initial of the username. While hydrating the component you may find it useful to render a skeleton template to indicate that Avatar is awaiting data. Avatars can be grouped with the AvatarList component.
### Sizes
// Same content as before
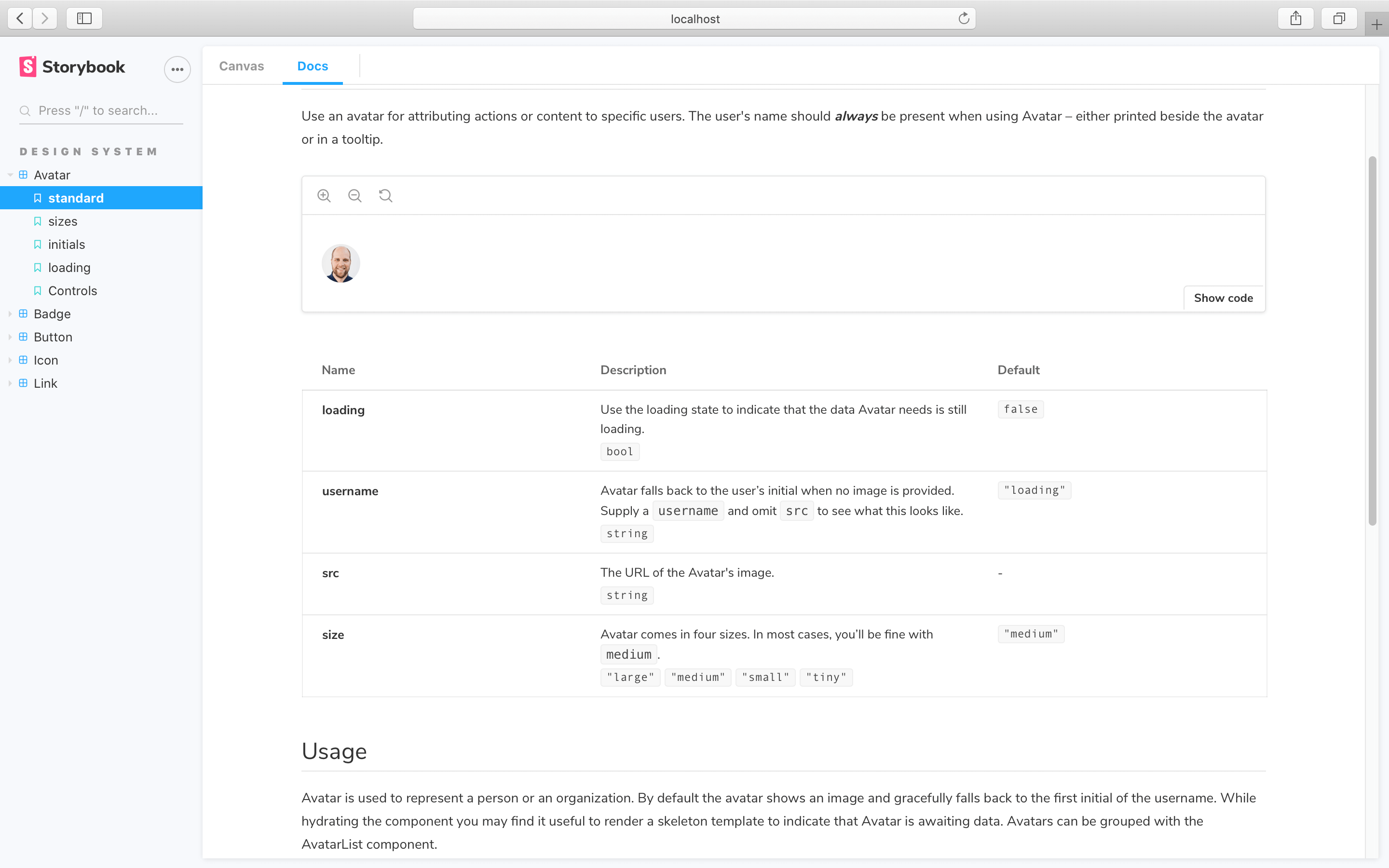
カスタムページ
どのデザインシステムもカバーページがあります。Storybook Docs は MDX を使って別のページを作成できます。
新しいsrc/Intro.stories.mdxファイルを作成しましょう:
import { Meta } from "@storybook/addon-docs";
<Meta title="Design System/Introduction" />
# Introduction to the Storybook design system tutorial
The Storybook design system tutorial is a subset of the full [Storybook design system](https://github.com/storybookjs/design-system/), created as a learning resource for those interested in learning how to write and publish a design system using best practice techniques.
Learn more in the [Storybook tutorials](https://storybook.js.org/tutorials/).
先ほどの自動生成したコンポーネントドキュメントから独立した新しいドキュメントのみのページを生成します。
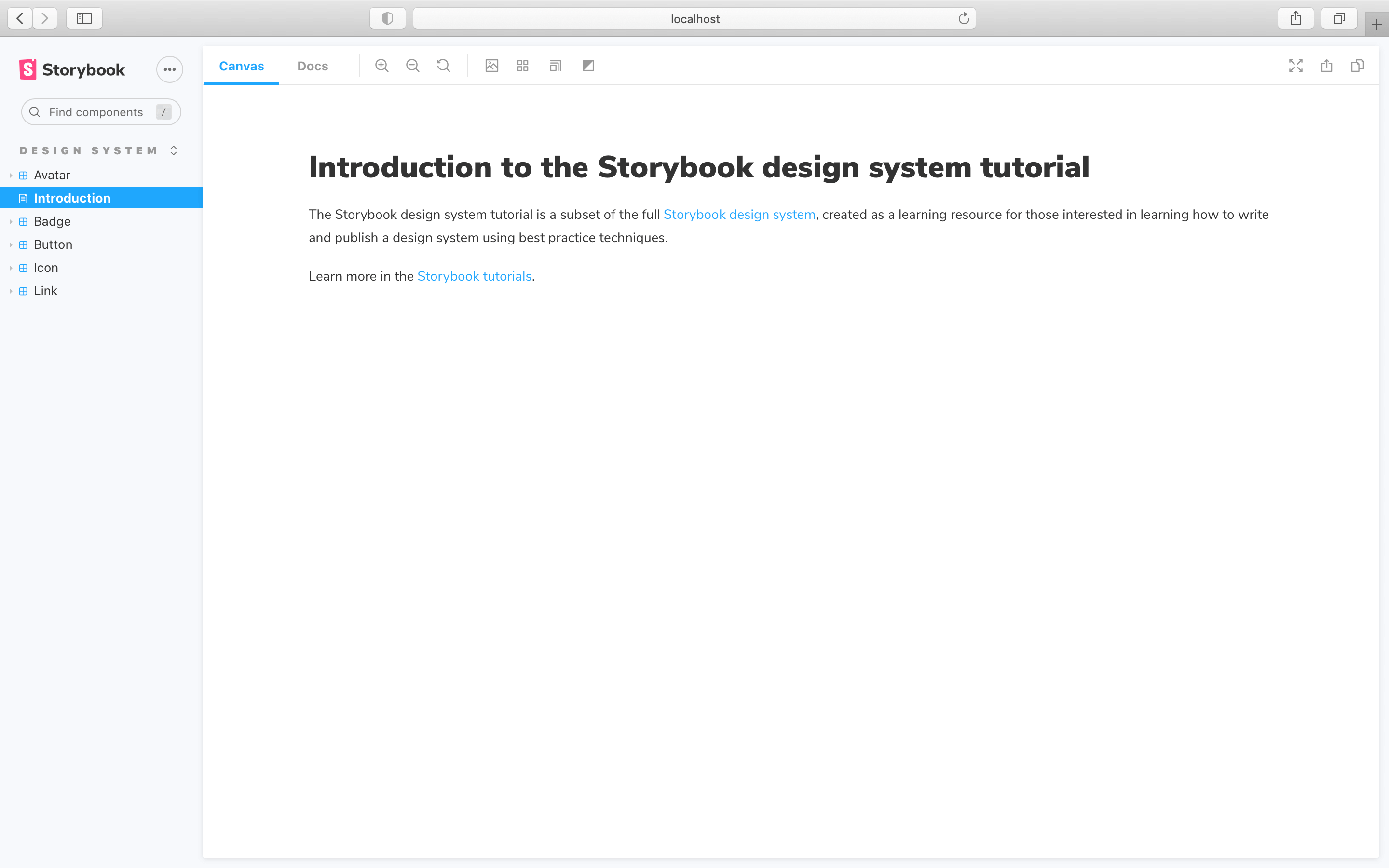
最初に表示するよう、Storybook に.storybook/main.jsにイントロダクションファイルをロードするよう伝える必要があります:
module.exports = {
// Changes the load order of our stories. First loads the Intro page
// automatically import all files ending in *.stories.js|mdx
stories: [
+ '../src/Intro.stories.mdx',
'../src/**/*.stories.mdx',
'../src/**/*.stories.@(js|jsx|ts|tsx)',
],
addons: [
'@storybook/addon-links',
'@storybook/addon-essentials',
'@storybook/preset-create-react-app',
'@storybook/addon-a11y',
'@storybook/addon-interactions',
],
framework: '@storybook/react',
staticDirs: ['../public'],
};
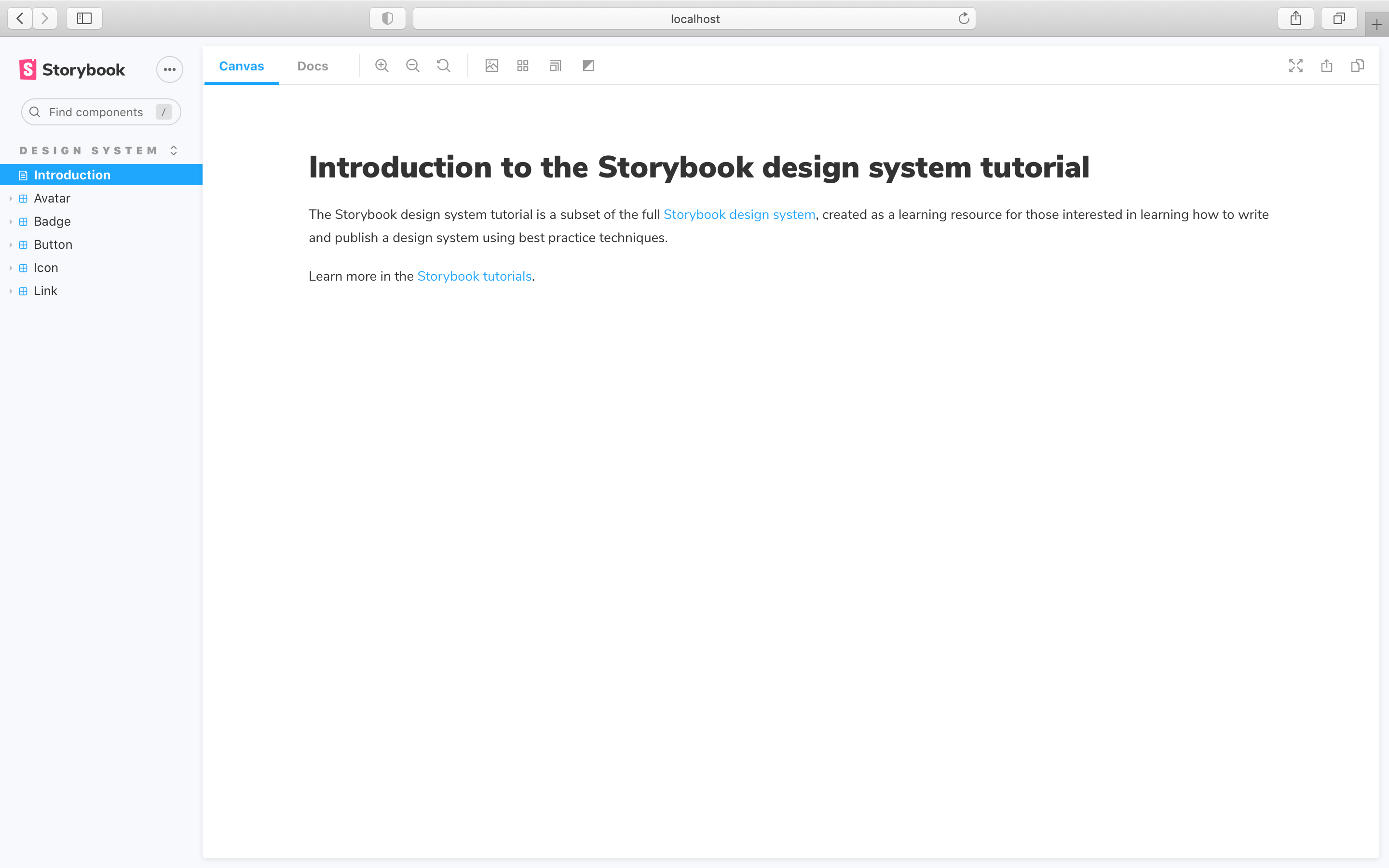
オンラインでドキュメンテーションを発行する
誰も読まないドキュメンテーションを書くなら、それは役に立つでしょうか?いいえ。高品質な学習教材を作成するだけでは不十分で、ステークホルダーと同僚へ教材を提供する必要があります。今や、私たちのドキュメントがリポジトリに埋もれています。それはみんながドキュメントを見るためにローカルにデザインシステムの Storybook を実行させる必要があることを意味します。
前の章で、ビジュアルレビューのため Storybook を発行しました。同じ仕組みを使って、コンポーネントのドキュメントも簡単に発行することができます。Storybook をドキュメントモードで構築するためにpackage.jsonに新しいスクリプトを追加しましょう:
{
"scripts": {
"build-storybook-docs": "build-storybook --docs"
}
}
保存しコミットします。
コマンドラインでbuild-storybook-docsを実行するか継続的インテグレーション (CI) ツールで「docs」設定に静的サイトを出力します。コミットごとにドキュメントサイトをデプロイするために Netlify または Vercel をセットアップしましょう。
他のアプリにデザインシステムをインポートする
これまで、内側に焦点を当ててきました。最初は、耐久性のある UI コンポーネントの作成です。それから、レビュー、テスト、ドキュメンテーションでした。ここからはチームがデザインシステムを使うのを検討するために外側へ視点をシフトします。
第 7 章は他のアプリで使うためのデザインシステムのパッケージングをデモンストレーションします。JavaScript のパッケージマネージャーである npm と、時間を節約するリリースマネジメントツールである Auto を組み合わせる方法を学びましょう。