Construye un componente simple
Construiremos nuestra UI siguiendo la metodología Component-Driven Development (CDD). Es un proceso que crea interfaces de usuario "de abajo hacia arriba", comenzando con componentes y terminando con pantallas. CDD nos ayudará a escalar la cantidad de complejidad a la que nos enfrentamos a medida que creamos la interfaz de usuario.
Task - Tarea

TaskComponent (o Tarea) es el componente principal de nuestra aplicación. Cada tarea se muestra de forma
ligeramente diferente según el estado en el que se encuentre. Mostramos un checkbox marcado (o sin marcar),
información sobre la tarea y un botón “pin” que nos permite fijar dicha tarea en la parte superior de la lista. Con
estas especificaciones en mente, necesitaremos las siguientes propiedades (props):
title– una cadena de caracteres que describe la tareastate- ¿en qué lista se encuentra la tarea actualmente? y, ¿está marcado el checkbox?
Mientras comenzamos a construir nuestro TaskComponent, Primero escribimos nuestros estados de prueba que
corresponden a los diferentes tipos de tareas descritas anteriormente. Luego, utilizaremos Storybook para construir el
componente de forma aislada usando datos simulados. Realizaremos una "prueba visual" de la apariencia del componente
en cada estado a medida que avanzamos.
Este proceso es similar al Test-driven development (TDD) que podríamos denominar "Visual TDD".
Ajustes iniciales
Primero, creemos el componente de la tarea y el archivo de historia que lo acompaña: src/app/components/task.component.ts y src/app/components/task.stories.ts.
Comenzaremos con la implementación básica del TaskComponent, simplemente tomando las entradas que sabemos que
necesitaremos (título y estado de la misma) y las dos acciones que puede realizar en una tarea (moverla entre las listas y fijarla):
import { Component, Input, Output, EventEmitter } from '@angular/core';
@Component({
selector: 'app-task',
template: `
<div class="list-item">
<input type="text" [value]="task.title" readonly="true" />
</div>
`,
})
export class TaskComponent {
@Input() task: any;
// tslint:disable-next-line: no-output-on-prefix
@Output()
onPinTask = new EventEmitter<Event>();
// tslint:disable-next-line: no-output-on-prefix
@Output()
onArchiveTask = new EventEmitter<Event>();
}
Arriba, renderizamos directamente nuestro TaskComponent basándonos en la estructura HTML existente de la app TODOs.
A continuación creamos los tres estados de prueba del componente dentro del archivo de historia:
import { moduleMetadata, Story, Meta } from '@storybook/angular';
import { CommonModule } from '@angular/common';
import { Story, Meta } from '@storybook/angular';
import { action } from '@storybook/addon-actions';
import { TaskComponent } from './task.component';
export default {
component: TaskComponent,
decorators: [
moduleMetadata({
declarations: [TaskComponent],
imports: [CommonModule],
}),
],
excludeStories: /.*Data$/,
title: 'Task',
} as Meta;
export const actionsData = {
onPinTask: action('onPinTask'),
onArchiveTask: action('onArchiveTask'),
};
const Template: Story<TaskComponent> = args => ({
component: TaskComponent,
props: {
...args,
onPinTask: actionsData.onPinTask,
onArchiveTask: actionsData.onArchiveTask,
},
});
export const Default = Template.bind({});
Default.args = {
task: {
id: '1',
title: 'Test Task',
state: 'TASK_INBOX',
updatedAt: new Date(2021, 0, 1, 9, 0),
},
};
export const Pinned = Template.bind({});
Pinned.args = {
task: {
...Default.args.task,
state: 'TASK_PINNED',
},
};
export const Archived = Template.bind({});
Archived.args = {
task: {
...Default.args.task,
state: 'TASK_ARCHIVED',
},
};
Existen dos niveles básicos de organización en Storybook. El componente y sus historias hijas. Puedes pensar en cada historia como una permutación del componente (todos los estados posibles que puede tener, basándose en las entradas que se le pueden proporcionar). Puedes crear tantas historias por componente como sean necesarias.
- Component
- Story
- Story
- Story
Para informar a Storybook sobre el componente que estamos documentando, creamos una exportación por defecto que contendrá:
component-- el componente en sí,title-- cómo hacer referencia al componente en la barra lateral de la aplicación Storybook,excludeStories-- exporta en el archivo de la historia las partes que Storybook no debería representar como historias.
Para definir nuestras historias, exportamos una función para cada uno de nuestros estados de prueba para generar una historia. La historia es una función que devuelve un elemento renderizado. (ej. un componente de clase con un conjunto de propiedades) en un estado dado, exactamente como un Functional Component.
Como tenemos múltiples permutaciones de nuestro componente, es conveniente asignarlo a una variable template. La introducción de este patrón en sus historias reducirá la cantidad de código que necesita escribir y mantener.
Template.bind({}) es la técnica estándar de JavaScript para hacer una
copia de una función. Usamos esta técnica para permitir que cada historia exportada establezca sus propias propiedades, pero usamos la misma implementación.
Argumentos o args para abreviar, nos permite editar en
vivo nuestros componentes con un complemento de controles sin reiniciar Storybook. Cuando los valores de los args cambian, también lo hace el componente.
Al crear una historia usamos un argumento base task para construir la forma de la tarea que el componente espera.
Esto generalmente se modela a partir de cómo se ven los datos reales. De nuevo, export esta forma nos permitirá reutilizarla en historias posteriores, como veremos.
action() nos permite crear una devolución de la llamada que aparece en el panel actions de la UI de Storybook al hacer clic. Entonces, cuando creamos un botón de marcador, podremos determinar en la UI de prueba si el clic de un botón es exitoso.
Como necesitamos pasar el mismo conjunto de acciones a todas las permutaciones de nuestro componente, es conveniente agruparlas en una sola variable actionsData y pasarlas a nuestra definición de historia cada vez.
Otra cosa buena de agrupar los actionsData que necesita un componente, es que puedesexportarlos y usarlos en historias para componentes que reutilizan este componente, como veremos más adelante.
action() para simularlas.
Configuración
También tendremos que hacer un pequeño cambio en la configuración de Storybook, por lo que nota nuestras historias recientemente creadas. Cambia tu archivo de configuración (.storybook/main.js) a lo siguiente:
module.exports = {
- stories: [
- '../src/**/*.stories.mdx',
- '../src/**/*.stories.@(js|jsx|ts|tsx)'
- ],
+ stories: ['../src/app/components/**/*.stories.ts'],
addons: ['@storybook/addon-links', '@storybook/addon-essentials'],
};
Una vez que hemos hecho esto, reiniciar el servidor de Storybook debe producir casos de prueba para los tres estados de TaskComponent:
Especificar los requisitos de datos
Es una buena práctica especificar la forma de los datos que espera un componente. No solo se documenta por sí mismo,
sino que también ayuda a detectar problemas de manera temprana. Aquí, usaremos TypeScript y crearemos una interfaz para el modelo Task.
Cree una nueva carpeta llamada models dentro de la carpetaapp y dentro de un nuevo archivo llamado task.model. ts con el siguiente contenido:
export interface Task {
id: string;
title: string;
state: string;
}
Construye los estados
Ahora que tenemos la configuración de Storybook, los estilos importados y los casos de prueba construidos, podemos comenzar rápidamente el trabajo de implementar el HTML del componente para que coincida con el diseño.
Nuestro componente es todavía bastante rudimentario en este momento. Vamos a hacer algunos cambios para que coincida con el diseño deseado sin entrar en demasiados detalles:
import { Component, Input, Output, EventEmitter } from '@angular/core';
+ import { Task } from '../models/task.model';
@Component({
selector: 'app-task',
template: `
+ <div class="list-item {{ task?.state }}">
+ <label class="checkbox">
+ <input
+ type="checkbox"
+ [defaultChecked]="task?.state === 'TASK_ARCHIVED'"
+ disabled="true"
+ name="checked"
+ />
+ <span class="checkbox-custom" (click)="onArchive(task.id)"></span>
+ </label>
+ <div class="title">
+ <input
+ type="text"
+ [value]="task?.title"
+ readonly="true"
+ placeholder="Input title"
+ />
+ </div>
+ <div class="actions">
+ <a *ngIf="task?.state !== 'TASK_ARCHIVED'" (click)="onPin(task.id)">
+ <span class="icon-star"></span>
+ </a>
+ </div>
+ </div>
`,
})
export class TaskComponent {
+ @Input() task: Task;
// tslint:disable-next-line: no-output-on-prefix
@Output()
onPinTask = new EventEmitter<Event>();
// tslint:disable-next-line: no-output-on-prefix
@Output()
onArchiveTask = new EventEmitter<Event>();
+ /**
+ * Component method to trigger the onPin event
+ * @param id string
+ */
+ onPin(id: any) {
+ this.onPinTask.emit(id);
+ }
+ /**
+ * Component method to trigger the onArchive event
+ * @param id string
+ */
+ onArchive(id: any) {
+ this.onArchiveTask.emit(id);
+ }
}
El marcado adicional de arriba combinado con el CSS que importamos anteriormente produce la siguiente interfaz de usuario:
¡Componente construido!
Ahora hemos construido con éxito un componente sin necesidad de un servidor o ejecutar toda la aplicación frontend. El siguiente paso es construir los componentes restantes de Taskbox uno por uno de manera similar.
Como puede ver, comenzar a construir componentes de forma aislada es fácil y rápido. Podemos esperar producir una interfaz de usuario de mayor calidad con menos errores y más pulida porque es posible profundizar y probar todos los estados posibles.
Pruebas automatizadas
Storybook proporciona una excelente forma de probar visualmente nuestra aplicación durante su construcción. Las 'historias' ayudarán a asegurar que no rompamos nuestro TaskComponent y que cada estado posible siempre se vea como debe ser, a medida que continuamos desarrollando la aplicación. Sin embargo, en esta etapa, es un proceso completamente manual y alguien tiene que hacer el esfuerzo de hacer clic en cada estado de prueba y asegurarse de que se visualice bien y sin errores ni advertencias. ¿No podemos hacer eso automáticamente?
Pruebas de instantáneas
La prueba de instantáneas se refiere a la práctica de registrar la salida "correcta" de un componente (como debe mostrarse en el navegador) para una determinada serie de entradas (datos que recibe el componente) y luego en el futuro marcar el componente siempre que la salida cambie. Estas pruebas complementan el trabajo que Storybook hace, pues constituyen una manera rápida de visualizar la nueva versión de un componente y verificar los cambios.
Con Storyshots addon se crea, automáticamente, una prueba de instantánea para cada una de las historias. Úsalo agregando el siguiente paquete en modo desarrollo a las dependencias del proyecto:
npm install -D @storybook/addon-storyshots
Luego crea un archivo src/storybook.test.js con el siguiente contenido:
import initStoryshots from '@storybook/addon-storyshots';
initStoryshots();
Finalmente, necesitamos hacer un pequeño cambio para jest en nuestro package.json:
"transform": {
"^.+\\.(ts|html)$": "ts-jest",
"^.+\\.js$": "babel-jest",
+ "^.+\\.stories\\.[jt]sx?$": "@storybook/addon-storyshots/injectFileName"
},
Una vez hecho lo anterior, podemos ejecutar npm run test y ver el siguiente resultado:
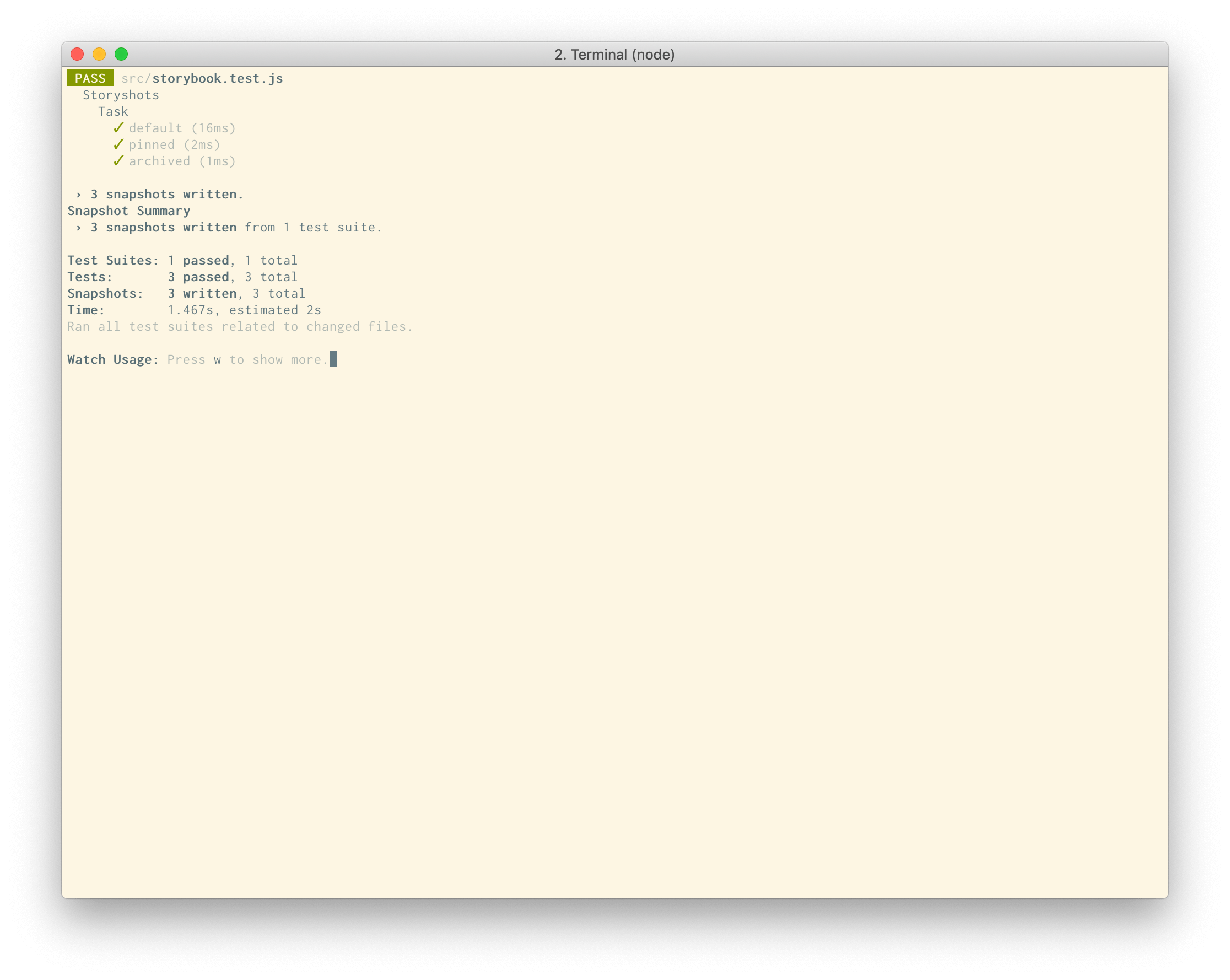
Ahora tenemos una prueba instantánea para cada una de nuestras historias de "TaskComponent". Si cambiamos la
implementación de TaskComponent, se nos pedirá que verifiquemos los cambios.
Adicionalmente, jest también ejecutará la prueba para app.component.ts.