Tutorial Storybook para React Native
Storybook se ejecuta junto con tu aplicación en modo desarrollo. Te ayuda a crear componentes de interfaz de usuario aislados de la lógica y el contexto de tu aplicación. Esta edición de Aprende Storybook es para React Native; existe otras ediciones para React, Vue, Angular y Svelte.
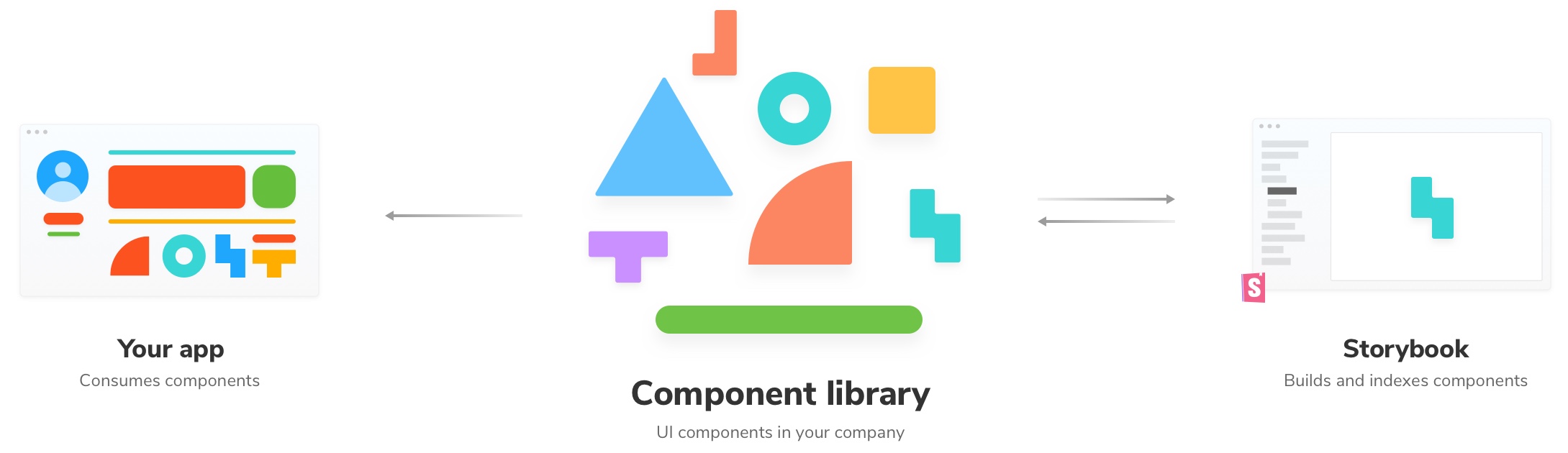
Configurar Storybook con React Native
Necesitaremos seguir algunos pasos para configurar el proceso de build de nuestro entorno. Para iniciar, vamos a usar Expo para configurar nuestro sistema de build, y añadiremos Storybook y Jest para testear nuestra aplicación creada.
Antes de sumergirse en el tutorial, tenga en cuenta las siguientes consideraciones:
-
Todo el código estaba destinado a la plataforma Android; si desea utilizar IOS, es posible que algunos componentes deban actualizarse para que funcionen correctamente.
-
Necesitará un simulador que funcione o un dispositivo físico configurado correctamente para maximizar su experiencia, los documentos de react-native tienen instrucciones más detalladas sobre cómo lograr esto.
-
A lo largo de este tutorial, se utilizará
yarn. Si desea utilizar npm, seleccione la opción adecuada durante el proceso de inicialización de la aplicación y reemplace todos los comandos posteriores con npm.
Con eso fuera del camino, ejecutemos los siguientes comandos:
# Create our application:
expo init --template tabs taskbox
cd taskbox
# Add Storybook:
npx -p @storybook/cli sb init --type react_native
Durante el proceso de instalación de Storybook, se le pedirá que instale react-native-server, hágalo ya que este paquete será de gran ayuda durante todo el tutorial.
Configurar Jest con React Native
Tenemos dos de las tres modalidades configuradas en nuestra aplicación, pero aún necesitamos una, necesitamos configurar Jest para habilitar las pruebas.
Cree una nueva carpeta llamada __mocks__ y agregue un nuevo archivo globalMock.js con lo siguiente:
jest.mock('global', () => ({
...global,
WebSocket: function WebSocket() {},
}));
Actualice el campo jest enpackage.json:
"jest": {
"preset": "jest-expo",
"transformIgnorePatterns": [
"node_modules/(?!(jest-)?react-native|react-clone-referenced-element|@react-native-community|expo(nent)?|@expo(nent)?/.*|react-navigation|@react-navigation/.*|@unimodules/.*|unimodules|sentry-expo|native-base)"
],
"setupFilesAfterEnv": [
"<rootDir>/__mocks__/globalMock.js"
]
}
Ahora podemos comprobar rápidamente que los diversos entornos de nuestra aplicación funcionan correctamente:
# Run the test runner (Jest) in a terminal:
yarn test
# Start the component explorer on port 7007:
yarn storybook
# Run the frontend app proper on port 19002:
yarn start
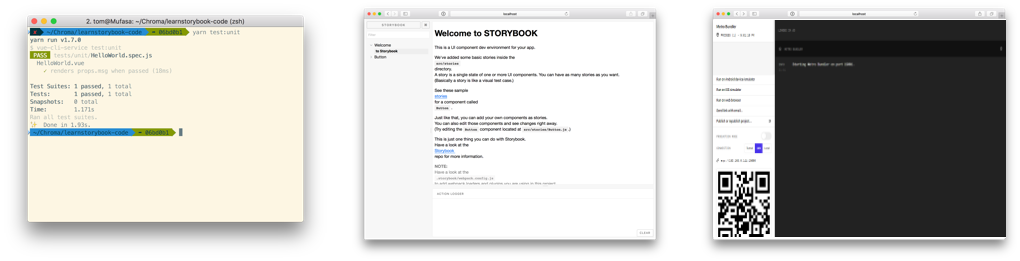
Dependiendo de en qué parte de la aplicación estés trabajando, es posible que quieras ejecutar uno o más de estos simultáneamente. Dado que nuestro objetivo actual es crear un único componente de UI, seguiremos ejecutando Storybook.
Reusa CSS
Taskbox reutiliza elementos de diseño de la aplicación de ejemplo de este Tutorial de GraphQL y React, por lo que no necesitaremos escribir CSS en este tutorial. Al contrario de los otros tutoriales, no copiaremos sobre el CSS compilado, ya que React Native maneja el estilo de una manera completamente diferente, sino que crea un nuevo archivo constants/globalStyles.js y agrega lo siguiente:
Haga clic para expandir y ver el contenido completo del archivo
import { StyleSheet } from 'react-native';
export const styles = StyleSheet.create({
container: {
flex: 1,
backgroundColor: '#fff',
width: '100%',
},
TaskBox: {
flex: 1,
color: '#333',
fontSize: 16,
backgroundColor: '#26c6da',
},
CheckBox: {
borderColor: '#26c6da',
borderStyle: 'solid',
borderWidth: 2,
borderRadius: 1,
backgroundColor: 'transparent',
height: 18,
width: 18,
},
GlowCheckbox: {
borderColor: '#eee',
borderStyle: 'solid',
borderWidth: 2,
borderRadius: 1,
backgroundColor: '#eee',
color: 'transparent',
height: 20,
width: 20,
},
GlowText: {
backgroundColor: '#eee',
color: 'transparent',
},
ListItem: {
flexDirection: 'row',
flexWrap: 'nowrap',
height: 48,
width: '100%',
backgroundColor: 'white',
alignItems: 'center',
justifyContent: 'space-around',
},
ListItemInputTask: {
backgroundColor: 'transparent',
width: '95%',
padding: 10,
fontFamily: 'NunitoSans',
fontSize: 14,
lineHeight: 20,
fontStyle: 'normal',
},
ListItemInputTaskArchived: {
color: '#aaa',
width: '95%',
padding: 10,
fontFamily: 'NunitoSans',
fontSize: 14,
lineHeight: 20,
fontStyle: 'normal',
},
LoadingItem: {
alignItems: 'center',
backgroundColor: 'white',
flexWrap: 'nowrap',
flexDirection: 'row',
flex: 1,
height: 48,
justifyContent: 'space-around',
paddingLeft: 16,
width: '100%',
},
ListItems: {
flex: 1,
backgroundColor: 'white',
minHeight: 288,
},
WrapperMessage: {
position: 'absolute',
top: '40%',
right: 0,
bottom: 'auto',
left: 0,
width: 'auto',
height: 'auto',
textAlign: 'center',
},
PageListsShow: {
minHeight: '100vh',
backgroundColor: 'white',
},
PageListsShowhead: {
backgroundColor: '#d3edf4',
paddingTop: 24,
paddingBottom: 24,
paddingLeft: 20,
paddingRight: 20,
textAlign: 'center',
},
TitleMessage: {
fontSize: 16,
lineHeight: 24,
fontFamily: 'NunitoSans',
fontWeight: '800',
color: '#555',
},
SubtitleMessage: {
fontSize: 14,
lineHeight: 20,
color: '#666',
fontFamily: 'NunitoSans',
},
titlepage: {
fontSize: 20,
lineHeight: 24,
},
TitleWrapper: {
fontFamily: 'NunitoSans',
fontWeight: '800',
color: '#1c3f53',
maxWidth: '100%',
},
});
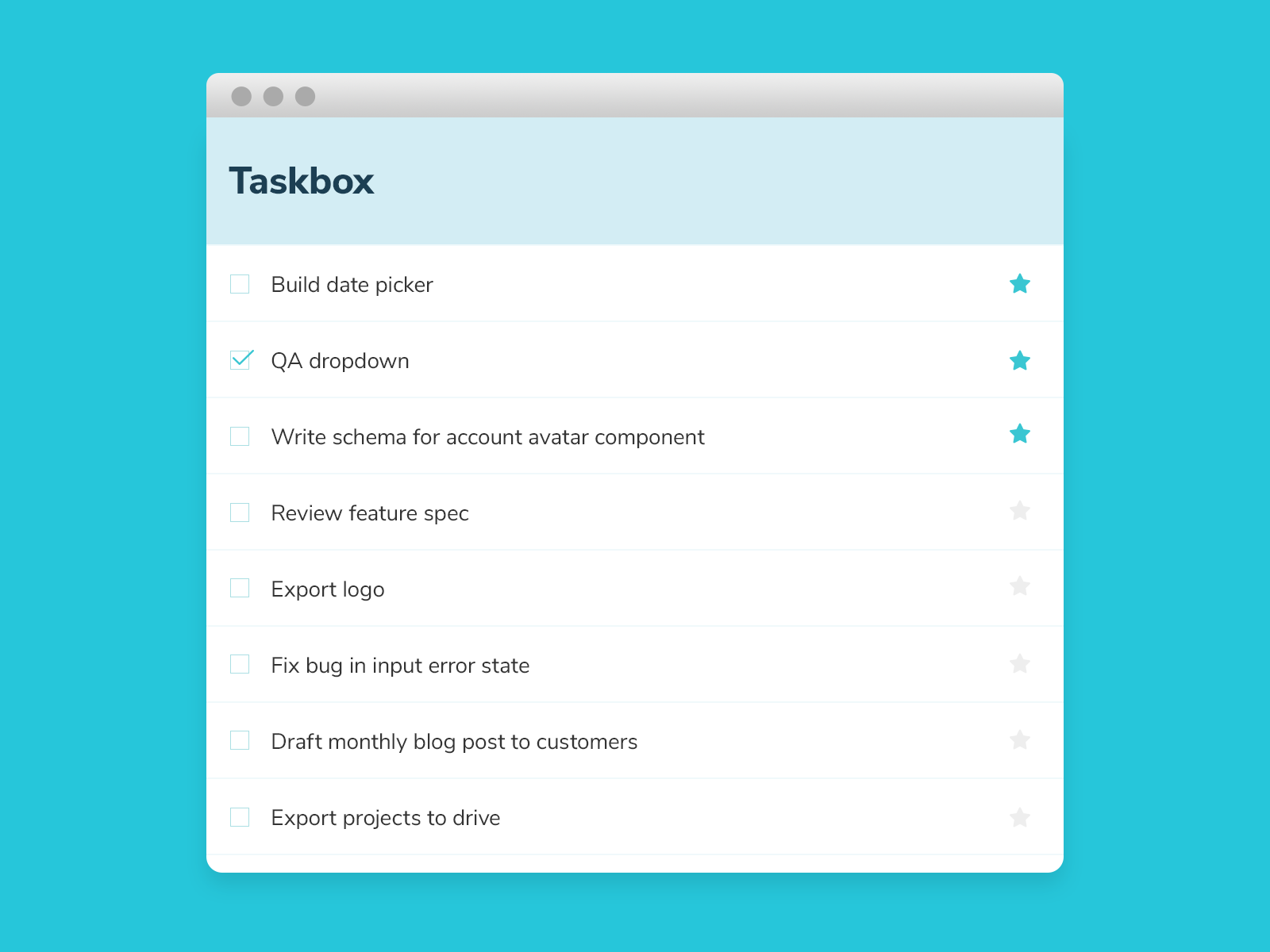
Añadiendo recursos
Para que coincida con el diseño previsto, deberá descargar los directorios de fuentes e iconos y colocarlos dentro de la carpeta assets.
svn export https://github.com/chromaui/learnstorybook-code/branches/master/src/assets/icon assets/icon
svn export <https://github.com/google/fonts/trunk/ofl/nunitosans> assets/font
A continuación, los recursos deben cargarse en la aplicación, para eso vamos a actualizar hooks/useCachedResources.js a lo siguiente:
async function loadResourcesAndDataAsync() {
try {
SplashScreen.preventAutoHideAsync();
// Load fonts
await Font.loadAsync({
...Ionicons.font,
'space-mono': require('./assets/fonts/SpaceMono-Regular.ttf'),
percolate: require('./assets/icon/percolate.ttf'),
'NunitoSans-Bold': require('./assets/font/NunitoSans-Bold.ttf'),
'NunitoSans-Italic': require('./assets/font/NunitoSans-Italic.ttf'),
NunitoSans: require('./assets/font/NunitoSans-Regular.ttf'),
});
} catch (e) {
// We might want to provide this error information to an error reporting service
console.warn(e);
} finally {
setLoadingComplete(true);
SplashScreen.hideAsync();
}
}
Para utilizar los iconos de la fuente percolate de forma segura y correcta en React Native, necesitamos crear un puente que asigne cada icono individual a su correspondiente en el archivo de la fuente.
Cree un nuevo archivo /constants/Percolate.js con lo siguiente:
Haga clic para expandir y ver el contenido completo del archivo
/**
* PercolateIcons icon set component.
* Usage: <PercolateIcons name="icon-name" size={20} color="#4F8EF7" />
*/
import { createIconSet } from '@expo/vector-icons';
const glyphMap = {
graphql: 59658,
redux: 59656,
grid: 59657,
redirect: 59655,
grow: 59651,
lightning: 59652,
'request-change': 59653,
transfer: 59654,
calendar: 59650,
sidebar: 59648,
tablet: 59649,
atmosphere: 58993,
browser: 58994,
database: 58995,
'expand-alt': 58996,
mobile: 58997,
watch: 58998,
home: 58880,
'user-alt': 58881,
user: 58882,
'user-add': 58883,
users: 58884,
profile: 58885,
bookmark: 58886,
'bookmark-hollow': 58887,
star: 58888,
'star-hollow': 58889,
circle: 58890,
'circle-hollow': 58891,
heart: 58892,
'heart-hollow': 58893,
'face-happy': 58894,
'face-sad': 58895,
'face-neutral': 58896,
lock: 58897,
unlock: 58898,
key: 58899,
'arrow-left-alt': 58900,
'arrow-right-alt': 58901,
sync: 58902,
reply: 58903,
expand: 58904,
'arrow-left': 58905,
'arrow-up': 58906,
'arrow-down': 58907,
'arrow-right': 58908,
'chevron-down': 58909,
back: 58910,
download: 58911,
upload: 58912,
proceed: 58913,
info: 58914,
question: 58915,
alert: 58916,
edit: 58917,
paintbrush: 58918,
close: 58919,
trash: 58920,
cross: 58921,
delete: 58922,
power: 58923,
add: 58924,
plus: 58925,
document: 58926,
'graph-line': 58927,
'doc-chart': 58928,
'doc-list': 58929,
category: 58930,
copy: 58931,
book: 58932,
certificate: 58934,
print: 58935,
'list-unordered': 58936,
'graph-bar': 58937,
menu: 58938,
filter: 58939,
ellipsis: 58940,
cog: 58941,
wrench: 58942,
nut: 58943,
camera: 58944,
eye: 58945,
photo: 58946,
video: 58947,
speaker: 58948,
phone: 58949,
flag: 58950,
pin: 58951,
compass: 58952,
globe: 58953,
location: 58954,
search: 58955,
timer: 58956,
time: 58957,
dashboard: 58958,
hourglass: 58959,
play: 58960,
stop: 58961,
email: 58962,
comment: 58963,
link: 58964,
paperclip: 58965,
box: 58966,
structure: 58967,
commit: 58968,
cpu: 58969,
memory: 58970,
outbox: 58971,
share: 58972,
button: 58973,
check: 58974,
form: 58975,
admin: 58976,
paragraph: 58977,
bell: 58978,
rss: 58979,
basket: 58980,
credit: 58981,
support: 58982,
shield: 58983,
beaker: 58984,
google: 58985,
gdrive: 58986,
youtube: 58987,
facebook: 58988,
'thumbs-up': 58989,
twitter: 58990,
github: 58991,
meteor: 58992,
};
const iconSet = createIconSet(glyphMap, 'percolate');
export default iconSet;
export const Button = iconSet.Button;
export const TabBarItem = iconSet.TabBarItem;
export const TabBarItemIOS = iconSet.TabBarItemIOS;
export const ToolbarAndroid = iconSet.ToolbarAndroid;
export const getImageSource = iconSet.getImageSource;
Para ver Storybook en React Native vamos a actualizar screens/LinksScreen.js a lo siguiente:
import * as React from 'react';
import StorybookUIRoot from '../storybook';
export default function LinksScreen() {
return <StorybookUIRoot />;
}
Y finalmente navigation\BottomTabNavigator.js a lo siguiente:
import * as React from 'react';
import { createBottomTabNavigator } from '@react-navigation/bottom-tabs';
import TabBarIcon from '../components/TabBarIcon';
import HomeScreen from '../screens/HomeScreen';
import LinksScreen from '../screens/LinksScreen';
const BottomTab = createBottomTabNavigator();
const INITIAL_ROUTE_NAME = 'Home';
export default function BottomTabNavigator({ navigation, route }) {
navigation.setOptions({ headerTitle: getHeaderTitle(route) });
return (
<BottomTab.Navigator initialRouteName={INITIAL_ROUTE_NAME}>
<BottomTab.Screen
name="Taskbox"
component={HomeScreen}
options={{
title: 'Taskbox',
tabBarIcon: ({ focused }) => <TabBarIcon focused={focused} name="md-code-working" />,
}}
/>
<BottomTab.Screen
name="Links"
component={LinksScreen}
options={{
title: 'Storybook',
tabBarIcon: ({ focused }) => <TabBarIcon focused={focused} name="md-book" />,
}}
/>
</BottomTab.Navigator>
);
}
function getHeaderTitle(route) {
const routeName = route.state?.routes[route.state.index]?.name ?? INITIAL_ROUTE_NAME;
switch (routeName) {
case 'Home':
return 'How to get started';
case 'Links':
return 'Your Storybook';
}
}
Y finalmente, necesitaremos hacer un pequeño cambio en nuestra configuración de Storybook. Como estamos utilizando Expo para crear nuestra aplicación, podemos eliminar de forma segura algunos elementos de la configuración, ya que no son necesarios. Convirtiendo el contenido del archivo en lo siguiente:
import { getStorybookUI, configure } from '@storybook/react-native';
import './rn-addons';
// import stories
configure(() => {
require('./stories');
}, module);
const StorybookUIRoot = getStorybookUI({
asyncStorage: null,
});
export default StorybookUIRoot;
Estamos agregando el asyncStorage:null debido al hecho de que comenzar con React Native 0.59 Async Storage fue obsoleto. Si necesita usarlo en su propia aplicación, deberá agregarlo manualmente instalando el paquete @react-native-community/async-storage y ajustar el código anterior en consecuencia. Puede leer más sobre cómo configurar Storybook con Async Storage aquí. Como el tutorial no usará ninguna de las características de Async Storage, podemos agregar este elemento de manera segura a la configuración de Storybook.
Después de añadir los estilos y recursos, nuestra aplicación se renderizará de forma un poco extraña. Está bien. No estamos trabajando en la aplicación ahora mismo. ¡Comenzamos con la construcción de nuestro primer componente!