Créer un simple composant
Nous allons construire notre UI en suivant la méthode de développement orienté composant (CDD). Il s'agit d'un processus qui construit les interfaces utilisateur de "bas en haut" en commençant par les composants et en terminant par les écrans. Le CDD vous permet d'évaluer le degré de complexité auquel vous êtes confronté lors de la construction de l'UI.
Tâche (Task)

Task (Tâche) est le composant principal de notre application. Chaque tâche s'affiche avec une légère différence selon l'état dans lequel elle se trouve. Nous affichons une case cochée (ou non cochée), des informations sur la tâche et un bouton "épingle", qui nous permet de déplacer les tâches de haut en bas de la liste. Pour mettre tout cela en place, nous aurons besoin de ces props:
title– un string (chaîne de caractères) décrivant la tâchestate- sur quelle liste se trouve actuellement la tâche et est-elle cochée?
Lorsque nous commençons à construire une Task, nous écrivons d'abord nos tests d'états pour les différents types de tâches décrits ci-dessus. Ensuite, nous utilisons Storybook pour construire le composant de façon isolée en utilisant des données simulées. Nous testerons manuellement l'apparence du composant en fonction de chaque état au fur et à mesure.
Préparer le terrain
Tout d'abord, créons la composante "tâche" et le fichier story qui l'accompagne : src/components/Task.jsx et src/components/Task.stories.jsx.
Nous commencerons par une implémentation standard de Task, en prenant simplement en compte les attributs dont nous savons que nous en aurons besoin et les deux actions que vous pouvez entreprendre sur une tâche (pour la déplacer entre les listes) :
export default function Task({ task: { id, title, state }, onArchiveTask, onPinTask }) {
return (
<div className="list-item">
<label htmlFor={`title-${id}`} aria-label={title}>
<input type="text" value={title} readOnly={true} name="title" id={`title-${id}`} />
</label>
</div>
);
}
Ci-dessus, nous rendons un balisage simple pour Task fondé sur la structure HTML existante de l'application Todos.
Ci-dessous, nous allons construire les trois états de test de Task dans le fichier story:
import { fn } from "@storybook/test";
import Task from './Task';
export const ActionsData = {
onArchiveTask: fn(),
onPinTask: fn(),
};
export default {
component: Task,
title: 'Task',
tags: ['autodocs'],
//👇 Our exports that end in "Data" are not stories.
excludeStories: /.*Data$/,
args: {
...ActionsData,
},
};
export const Default = {
args: {
task: {
id: '1',
title: 'Test Task',
state: 'TASK_INBOX',
},
},
};
export const Pinned = {
args: {
task: {
...Default.args.task,
state: 'TASK_PINNED',
},
},
};
export const Archived = {
args: {
task: {
...Default.args.task,
state: 'TASK_ARCHIVED',
},
},
};
💡 Les Actions vous aident à vérifier les interactions lors de la construction des composants UI en isolation. Souvent, vous n'aurez pas accès aux fonctions et à l'état que vous avez dans le contexte de l'application. Utilisez fn() pour les simuler.
Il y a deux niveaux d'organisation de base dans Storybook: le composant et ses stories enfants. Considérez chaque story comme une permutation d'un composant. Vous pouvez avoir autant de story par composant que vous en voulez.
- Composant
- Story
- Story
- Story
Pour informer Storybook sur le composant que nous documentons, nous créons un export default qui contient:
component-- le composant lui-mêmetitle-- comment faire référence au composant dans la barre latérale de Storybooktags-- pour générer automatiquement la documentation de nos composantsexcludeStories-- informations supplémentaires requises par la story mais qui ne doivent pas être rendues dans Storybookargs-- définir les actions args que le composant attend pour simuler les événements personnalisés
Pour définir nos stories, nous utiliserons le Component Story Format 3 (également connu sous le nom de CSF3) pour construire chacun de nos cas de test. Ce format est conçu pour élaborer nos cas de test de manière concise. En exportant un objet contenant chaque état du composant, nous pouvons définir nos tests de manière plus intuitive et créer et réutiliser les stories plus efficacement.
Les arguments ou args pour faire court, nous permettent d'éditer en temps réel nos composants avec l'addon de contrôles sans avoir à redémarrer Storybook. Quand la valeur d'un args change, le composant change aussi.
fn() nous permet de créer un callback qui apparaît dans le panneau Actions de l'interface Storybook lorsqu'on clique dessus. Ainsi, lorsque nous construisons un bouton d'épingle, nous pourrons déterminer si un clic de bouton est réussi dans l'interface.
Comme nous devons passer le même ensemble d'actions à toutes les permutations de notre composant, il est pratique de les regrouper dans une seule variable ActionsData et de les passer dans notre définition de story à chaque fois. Un autre avantage du regroupement des ActionsData dont un composant a besoin est que vous pouvez les export et les utiliser dans les stories des composants qui réutilisent ce composant, comme nous le verrons plus tard.
Lors de la création d'une story, nous utilisons un argument de base task pour construire la forme de la tâche que le composant attend. Cette tâche est généralement modélisée à partir de ce à quoi ressemblent les données réelles. Encore une fois, export cette forme nous permettra de la réutiliser dans des stories ultérieures, comme nous le verrons.
Configuration
Nous devrons apporter quelques modifications à la configuration du Storybook pour qu'il remarque non seulement nos stories récemment créées, mais nous permette également d'utiliser le fichier CSS de l'application (situé dans src/index.css).
Commencez par modifier le fichier de configuration de votre Storybook (.storybook/main.js) comme suit:
/** @type { import('@storybook/react-vite').StorybookConfig } */
const config = {
- stories: ['../src/**/*.mdx', '../src/**/*.stories.@(js|jsx|ts|tsx)'],
+ stories: ['../src/components/**/*.stories.@(js|jsx)'],
staticDirs: ['../public'],
addons: [
'@storybook/addon-links',
'@storybook/addon-essentials',
'@storybook/addon-interactions',
],
framework: {
name: '@storybook/react-vite',
options: {},
},
};
export default config;
Après avoir effectué la modification ci-dessus, dans le dossier storybook, changez votre preview.js en ce qui suit:
+ import '../src/index.css';
//👇 Configures Storybook to log the actions( onArchiveTask and onPinTask ) in the UI.
/** @type { import('@storybook/react').Preview } */
const preview = {
parameters: {
controls: {
matchers: {
color: /(background|color)$/i,
date: /Date$/,
},
},
},
};
export default preview;
Les parameters sont généralement utilisés pour contrôler le comportement des fonctionnalités et des addons de Storybook. Dans notre cas, nous ne les utiliserons pas à cette fin. À la place, nous importerons le fichier CSS de notre application.
Une fois que nous aurons fait cela, le redémarrage du serveur Storybook devrait permettre d'obtenir des cas de test pour les trois états de Task:
Construire les états
Maintenant que nous avons configuré Storybook, importé des styles et élaboré des scénarios de test, nous pouvons rapidement commencer à implémenter le HTML du composant pour qu'il corresponde au design.
Le composant est encore basique pour le moment. Tout d'abord, écrivons le code qui permettra de réaliser la conception sans trop entrer dans les détails:
export default function Task({ task: { id, title, state }, onArchiveTask, onPinTask }) {
return (
<div className={`list-item ${state}`}>
<label
htmlFor={`archiveTask-${id}`}
aria-label={`archiveTask-${id}`}
className="checkbox"
>
<input
type="checkbox"
disabled={true}
name="checked"
id={`archiveTask-${id}`}
checked={state === "TASK_ARCHIVED"}
/>
<span
className="checkbox-custom"
onClick={() => onArchiveTask(id)}
/>
</label>
<label htmlFor={`title-${id}`} aria-label={title} className="title">
<input
type="text"
value={title}
readOnly={true}
name="title"
id={`title-${id}`}
placeholder="Input title"
/>
</label>
{state !== "TASK_ARCHIVED" && (
<button
className="pin-button"
onClick={() => onPinTask(id)}
id={`pinTask-${id}`}
aria-label={`pinTask-${id}`}
key={`pinTask-${id}`}
>
<span className={`icon-star`} />
</button>
)}
</div>
);
}
Le balisage supplémentaire ci-dessus, combiné avec le CSS que nous avons importé précédemment, donne l'UI suivante:
Préciser les exigences en matière de données
Une bonne pratique de React consiste à utiliser les propTypes pour spécifier la forme des données qu'un composant attend. Non seulement il s'agit d'une méthode d'auto-documentation, mais elle permet également de détecter les problèmes en amont.
+ import PropTypes from 'prop-types';
export default function Task({ task: { id, title, state }, onArchiveTask, onPinTask }) {
return (
<div className={`list-item ${state}`}>
<label
htmlFor={`archiveTask-${id}`}
aria-label={`archiveTask-${id}`}
className="checkbox"
>
<input
type="checkbox"
disabled={true}
name="checked"
id={`archiveTask-${id}`}
checked={state === "TASK_ARCHIVED"}
/>
<span
className="checkbox-custom"
onClick={() => onArchiveTask(id)}
/>
</label>
<label htmlFor={`title-${id}`} aria-label={title} className="title">
<input
type="text"
value={title}
readOnly={true}
name="title"
id={`title-${id}`}
placeholder="Input title"
/>
</label>
{state !== "TASK_ARCHIVED" && (
<button
className="pin-button"
onClick={() => onPinTask(id)}
id={`pinTask-${id}`}
aria-label={`pinTask-${id}`}
key={`pinTask-${id}`}
>
<span className={`icon-star`} />
</button>
)}
</div>
);
}
+ Task.propTypes = {
+ /** Composition of the task */
+ task: PropTypes.shape({
+ /** Id of the task */
+ id: PropTypes.string.isRequired,
+ /** Title of the task */
+ title: PropTypes.string.isRequired,
+ /** Current state of the task */
+ state: PropTypes.string.isRequired,
+ }),
+ /** Event to change the task to archived */
+ onArchiveTask: PropTypes.func,
+ /** Event to change the task to pinned */
+ onPinTask: PropTypes.func,
+ };
Désormais, un avertissement apparaîtra en mode développement si le composant Task est mal utilisé.
Composant construit !
Nous avons maintenant réussi à créer un composant sans avoir besoin d'un serveur ou d'exécuter toute l'application front-end. L'étape suivante consiste à construire les autres composants de la Taskbox un par un, de manière similaire.
Comme vous pouvez le voir, il est facile et rapide de commencer à construire des composants de manière isolée. Nous pouvons nous attendre à produire une interface utilisateur de meilleure qualité avec moins de bogues et plus de peaufinage car il est possible de se pencher et de tester tous les états possibles.
Voir les problèmes d'accessibilité
Les tests d'accessibilité font référence à une pratique d'audit du DOM avec des outils automatisés pour détecter un ensemble d'heuristiques fondés sur les règles WCAG et d'autres bonnes pratiques accéptées par l'industrie. Ils agissent comme une premiere action pour vous assurer que votre application soit utilisable pour la maximum de personnes possibles, incluant les mal voyants, les mal entendants ou des personnes ayant des problèmes cognitifs.
Storybook inclut un addon d'accessibilité officiel. Fondé sur axe-core de Deque, il peut analyser jusqu'à 57% des problèmes WCAG.
Regardons comment cela marche ! Executez la commande suivante pour installer l'addon:
yarn add --dev @storybook/addon-a11y
Ensuite, mettez à jour le fichier de configuration de Storybook (.storybook/main.js):
/** @type { import('@storybook/react-vite').StorybookConfig } */
const config = {
stories: ['../src/components/**/*.stories.@(js|jsx)'],
staticDirs: ['../public'],
addons: [
'@storybook/addon-links',
'@storybook/addon-essentials',
'@storybook/addon-interactions',
+ '@storybook/addon-a11y',
],
framework: {
name: '@storybook/react-vite',
options: {},
},
};
export default config;
Enfin, redémarrez votre Storybook pour voir le nouvel addon activé dans l'UI.
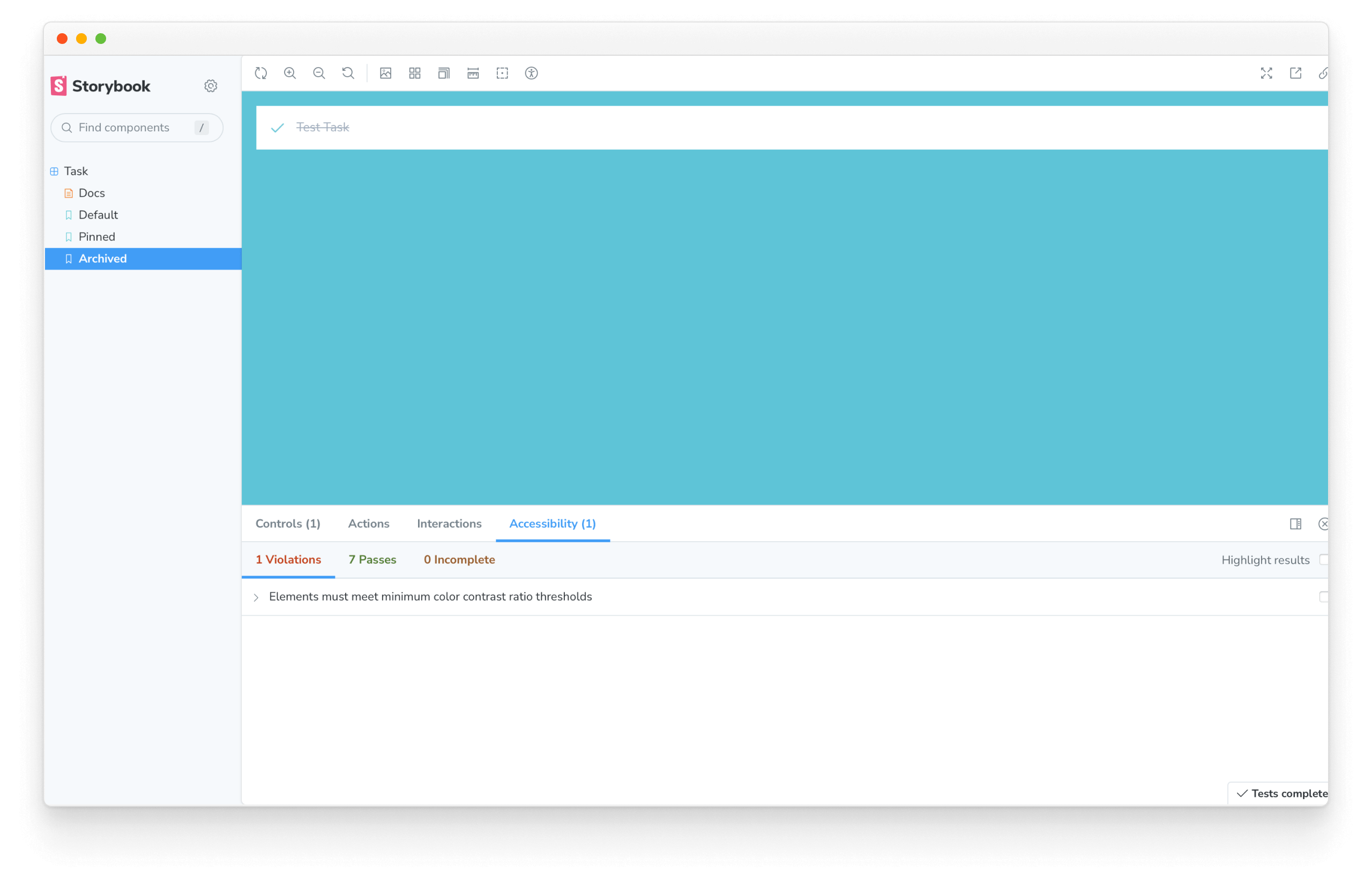
A travers nos stories, nous pouvons voir que l'addon a trouvé un problème d'accessibilité dans l'un de nos tests d'états. Le message "Elements must have sufficient color contrast" signifie qu'il n'y a pas assez de contraste entre le titre de la tâche et la couleur de fond. Nous pouvons rapidement corriger cela en changeant la couleur du texte vers un gris plus noir dans le CSS (situé dans src/index.css).
.list-item.TASK_ARCHIVED input[type="text"] {
- color: #a0aec0;
+ color: #4a5568;
text-decoration: line-through;
}
Ca y est ! Nous avons fait un premier pas pour rendre notre application accessible. En continuant à ajouter de la complexité à notre application, nous pouvons répéter ce process pour tous les autres composants sans besoin de rajouter des outils additionnels ou des environnements de tests.