データを繋ぐ
これまでに、Storybook の切り離された環境で、状態を持たないコンポーネントを作成してきました。しかし、究極的には、アプリケーションからコンポーネントにデータを渡さなければ役には立ちません。
このチュートリアルは「アプリケーションを作る方法について」ではないので、詳細までは説明しませんが、コンポーネントとデータを繋ぐ一般的なパターンについて見てみましょう。
繋がれたコンポーネント
TaskList コンポーネントは、今のところ「presentational (表示用)」として書かれており、その実装以外の外部とは何もやりとりをしません。データを中に入れるためにはデータプロバイダに繋ぐ必要があります。
ここでは、Redux でデータを保存するためにもっとも効果的な開発用ツールセットである Redux Toolkitを使用し、アプリケーションにシンプルなデータモデルを作ります。Apollo や MobX といった他のデータ管理用のライブラリーでもここでのパターンが使用できます。
以下のコマンドを実行し必要な依存関係を追加しましょう。
yarn add @reduxjs/toolkit react-redux
まず、タスクの状態を変更するアクションを処理する単純な Redux のストアを作ります。src/lib フォルダの store.js というファイルを作ってください (あえて簡単にしています)。
/* A simple redux store/actions/reducer implementation.
* A true app would be more complex and separated into different files.
*/
import { configureStore, createSlice } from '@reduxjs/toolkit';
/*
* The initial state of our store when the app loads.
* Usually, you would fetch this from a server. Let's not worry about that now
*/
const defaultTasks = [
{ id: '1', title: 'Something', state: 'TASK_INBOX' },
{ id: '2', title: 'Something more', state: 'TASK_INBOX' },
{ id: '3', title: 'Something else', state: 'TASK_INBOX' },
{ id: '4', title: 'Something again', state: 'TASK_INBOX' },
];
const TaskBoxData = {
tasks: defaultTasks,
status: 'idle',
error: null,
};
/*
* The store is created here.
* You can read more about Redux Toolkit's slices in the docs:
* https://redux-toolkit.js.org/api/createSlice
*/
const TasksSlice = createSlice({
name: 'taskbox',
initialState: TaskBoxData,
reducers: {
updateTaskState: (state, action) => {
const { id, newTaskState } = action.payload;
const task = state.tasks.findIndex((task) => task.id === id);
if (task >= 0) {
state.tasks[task].state = newTaskState;
}
},
},
});
// The actions contained in the slice are exported for usage in our components
export const { updateTaskState } = TasksSlice.actions;
/*
* Our app's store configuration goes here.
* Read more about Redux's configureStore in the docs:
* https://redux-toolkit.js.org/api/configureStore
*/
const store = configureStore({
reducer: {
taskbox: TasksSlice.reducer,
},
});
export default store;
次に、TaskList コンポーネントのデフォルトエクスポートを更新し、Redux のストアに「connect (接続)」し、ストアから気になるタスクのリストを描画します。
import React from 'react';
import Task from './Task';
import { useDispatch, useSelector } from 'react-redux';
import { updateTaskState } from '../lib/store';
export default function TaskList() {
// We're retrieving our state from the store
const tasks = useSelector((state) => {
const tasksInOrder = [
...state.taskbox.tasks.filter((t) => t.state === 'TASK_PINNED'),
...state.taskbox.tasks.filter((t) => t.state !== 'TASK_PINNED'),
];
const filteredTasks = tasksInOrder.filter(
(t) => t.state === 'TASK_INBOX' || t.state === 'TASK_PINNED'
);
return filteredTasks;
});
const { status } = useSelector((state) => state.taskbox);
const dispatch = useDispatch();
const pinTask = (value) => {
// We're dispatching the Pinned event back to our store
dispatch(updateTaskState({ id: value, newTaskState: 'TASK_PINNED' }));
};
const archiveTask = (value) => {
// We're dispatching the Archive event back to our store
dispatch(updateTaskState({ id: value, newTaskState: 'TASK_ARCHIVED' }));
};
const LoadingRow = (
<div className="loading-item">
<span className="glow-checkbox" />
<span className="glow-text">
<span>Loading</span> <span>cool</span> <span>state</span>
</span>
</div>
);
if (status === 'loading') {
return (
<div className="list-items" data-testid="loading" key={"loading"}>
{LoadingRow}
{LoadingRow}
{LoadingRow}
{LoadingRow}
{LoadingRow}
{LoadingRow}
</div>
);
}
if (tasks.length === 0) {
return (
<div className="list-items" key={"empty"} data-testid="empty">
<div className="wrapper-message">
<span className="icon-check" />
<p className="title-message">You have no tasks</p>
<p className="subtitle-message">Sit back and relax</p>
</div>
</div>
);
}
return (
<div className="list-items" data-testid="success" key={"success"}>
{tasks.map((task) => (
<Task
key={task.id}
task={task}
onPinTask={(task) => pinTask(task)}
onArchiveTask={(task) => archiveTask(task)}
/>
))}
</div>
);
}
これで、Redux からデータを取得し、実際のデータでコンポーネントを生成できるようになりました。src/app.js に接続してコンポーネントを描画することも可能ですが、今のところはこのままにして、コンポーネント駆動の旅を続けましょう。
アプリケーションで表示する方法は次の章で説明しますので心配ありません。
デコレーターにコンテキストを渡す
この段階で、Storybook のテストが動かなくなりました。TaskList が繋がれたコンポーネントとなって、タスクを取得しアップデートするのに Redux ストアに依存しているからです。
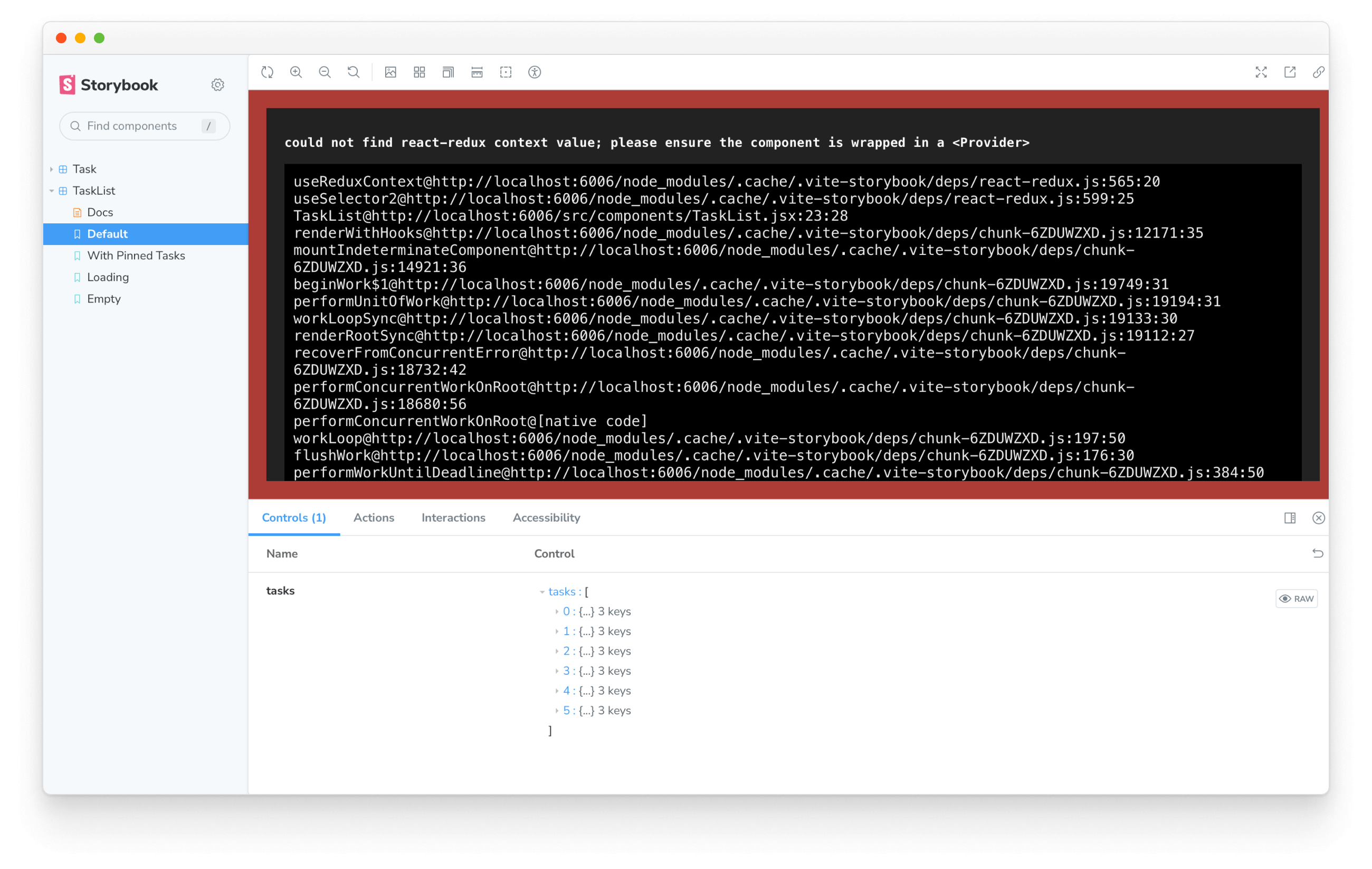
この問題を解決するために、さまざまなアプローチができます。しかし、このアプリは非常に単純なので、前の章で行ったのと同様にデコレーターに頼ることができ、Storybook の中でモックストアを利用できます。
import TaskList from './TaskList';
import * as TaskStories from './Task.stories';
import { Provider } from 'react-redux';
import { configureStore, createSlice } from '@reduxjs/toolkit';
// A super-simple mock of the state of the store
export const MockedState = {
tasks: [
{ ...TaskStories.Default.args.task, id: '1', title: 'Task 1' },
{ ...TaskStories.Default.args.task, id: '2', title: 'Task 2' },
{ ...TaskStories.Default.args.task, id: '3', title: 'Task 3' },
{ ...TaskStories.Default.args.task, id: '4', title: 'Task 4' },
{ ...TaskStories.Default.args.task, id: '5', title: 'Task 5' },
{ ...TaskStories.Default.args.task, id: '6', title: 'Task 6' },
],
status: 'idle',
error: null,
};
// A super-simple mock of a redux store
const Mockstore = ({ taskboxState, children }) => (
<Provider
store={configureStore({
reducer: {
taskbox: createSlice({
name: 'taskbox',
initialState: taskboxState,
reducers: {
updateTaskState: (state, action) => {
const { id, newTaskState } = action.payload;
const task = state.tasks.findIndex((task) => task.id === id);
if (task >= 0) {
state.tasks[task].state = newTaskState;
}
},
},
}).reducer,
},
})}
>
{children}
</Provider>
);
export default {
component: TaskList,
title: 'TaskList',
decorators: [(story) => <div style={{ padding: '3rem' }}>{story()}</div>],
tags: ['autodocs'],
excludeStories: /.*MockedState$/,
};
export const Default = {
decorators: [
(story) => <Mockstore taskboxState={MockedState}>{story()}</Mockstore>,
],
};
export const WithPinnedTasks = {
decorators: [
(story) => {
const pinnedtasks = [
...MockedState.tasks.slice(0, 5),
{ id: '6', title: 'Task 6 (pinned)', state: 'TASK_PINNED' },
];
return (
<Mockstore
taskboxState={{
...MockedState,
tasks: pinnedtasks,
}}
>
{story()}
</Mockstore>
);
},
],
};
export const Loading = {
decorators: [
(story) => (
<Mockstore
taskboxState={{
...MockedState,
status: 'loading',
}}
>
{story()}
</Mockstore>
),
],
};
export const Empty = {
decorators: [
(story) => (
<Mockstore
taskboxState={{
...MockedState,
tasks: [],
}}
>
{story()}
</Mockstore>
),
],
};
excludeStories は Storybook の設定のフィールドで、モックされた状態がストーリーとして扱われるのを防ぐためのものです。このフィールドについては ドキュメント で詳しく説明されています。
成功です! Storybook が動作し、接続されたコンポーネントにデータを渡す方法を確認することができました。次の章では、ここで学んだことを画面に適用してみましょう。