构建一个简单的组件
我们将按照组件驱动开发 (CDD) 方法论来 构建我们的 UI。这是一个从“自下而上”开始构建 UI 的过程,从组件开始到整个页面结束。CDD 可帮助您在构建 UI 时,摆列您所面临的复杂程度。
任务-Task

Task 是我们的应用程序的核心组件。每个任务的显示略有不同,具体取决于它所处的 状态-state。我们显示一个选中 (或未选中) 复选框,一些有关任务的信息,以及一个“pin”按钮,允许我们在列表中上下移动任务。为了把各个它们摆在一起,我们需要下面的 props:
title- 描述任务的字符串state- 哪个列表是当前的任务,是否已选中?
在我们开始构建Task时,我们首先编写 与 上面草图中不同类型的任务相对应的测试状态。然后我们使用 Storybook 模拟数据独立构建组件。我们将“视觉测试”组件在每个状态下的外观。
获取设置
首先,让我们创建任务 Task 组件 及 其附带的 story 文件:src/components/Task.js 和 src/components/Task.stories.js
我们将从 Task 的基本实现开始,简单传入我们需要的 属性-props 以及需要对任务执行的两个 on 操作(在列表之间移动它):
import React from 'react';
export default function Task({ task: { id, title, state }, onArchiveTask, onPinTask }) {
return (
<div className="list-item">
<input type="text" value={title} readOnly={true} />
</div>
);
}
上面,我们基于 Todos 应用程序现有 HTML 结构为 Task 提供简单的 markup .
下面, 我们在 story 文件中构建 Task 的三个测试状态:
import React from 'react';
import Task from './Task';
export default {
component: Task,
title: 'Task',
};
const Template = (args) => <Task {...args} />;
export const Default = Template.bind({});
Default.args = {
task: {
id: '1',
title: 'Test Task',
state: 'TASK_INBOX',
updatedAt: new Date(2018, 0, 1, 9, 0),
},
};
export const Pinned = Template.bind({});
Pinned.args = {
task: {
...Default.args.task,
state: 'TASK_PINNED',
},
};
export const Archived = Template.bind({});
Archived.args = {
task: {
...Default.args.task,
state: 'TASK_ARCHIVED',
},
};
Storybook 中有两个基本的组织级别。Component 及其 child stories.
将每个 story 视为 Component 的排列。您可以根据需要为每个组件创建尽可能多的 story。
- Component
- Story
- Story
- Story
为了告知 Storybook 关于我们正在记录的 component,我们创建了一个 default 默认导出,其中包含:
component-- component 组件本身title-- 如何在 Storybook 侧边栏中引用组件
为了定义我们的 stories,我们为每个测试状态导出一个函数用于生成一个 story。story 是一个根据传入的 state 返回一个已渲染元素的函数,就像是 无状态组件。
我们的组件有很多排列,因此将其分配给一个 Template 变量是很方便的。将这种模式引入你的 stories 将会减少很多需要编写并维护的代码量。
Template.bind({}) 是一个可以用于复制函数的 JavaScript 标准 技术。我们使用此技术允许每个导出的 story 都使用相同的实现,但能够设置自己的属性。
Arguments 或者 args 简写,不需要重启 Storybook 就可以通过 controls 插件实时编辑我们的组件。一旦 args 被修改,组件就会更新。
在创建 story 时,我们使用基本任务 (task) 构建组件期望的任务的形状。这通常是根据真实数据的模型建模的。再次,正如我们所看到的,export 这种形状将使我们能够在以后的 story 中重复使用它。
action() 将它们存入。
配置
我们需要对 Storybook 配置进行几处修改,使其不仅可以注意到我们刚创建的 stories,而且还能允许我们使用上个章节中修改过的 CSS 文件。
module.exports = {
//👇 Location of our stories
stories: ['../src/components/**/*.stories.js'],
addons: [
'@storybook/addon-links',
'@storybook/addon-essentials',
'@storybook/preset-create-react-app',
],
};
完成以上修改后,在 .storybook 文件夹中修改 preview.js 为一下内容:
import '../src/index.css'; //👈 The app's CSS file goes here
//👇 Configures Storybook to log the actions( onArchiveTask and onPinTask ) in the UI.
export const parameters = {
actions: { argTypesRegex: '^on[A-Z].*' },
};
parameters 通常用于控制 Storybook 的功能和插件的行为。在我们的例子中我们将使用它来配置如何处理 actions(模拟回调)。
actions 允许我们创建被点击时显示在 Storybook 界面的 actions 面板上的回调。因此当我们构建一个 pin button 时,我们能够在测试界面上验证 button 点击是否成功。
当我们完成这些时,重启 Storybook 服务将产生三个任务状态的测试用例:
建立状态
现在我们有 Storybook 的设置,样式的导入及测试用例的构建,我们可以快速开始组件的匹配设计的 HTML 实现。
目前该组件仍然很基础。首先编写代码实现设计,而无需关注太多细节。
import React from 'react';
export default function Task({ task: { id, title, state }, onArchiveTask, onPinTask }) {
return (
<div className={`list-item ${state}`}>
<label className="checkbox">
<input
type="checkbox"
defaultChecked={state === 'TASK_ARCHIVED'}
disabled={true}
name="checked"
/>
<span className="checkbox-custom" onClick={() => onArchiveTask(id)} />
</label>
<div className="title">
<input type="text" value={title} readOnly={true} placeholder="Input title" />
</div>
<div className="actions" onClick={(event) => event.stopPropagation()}>
{state !== 'TASK_ARCHIVED' && (
// eslint-disable-next-line jsx-a11y/anchor-is-valid
<a onClick={() => onPinTask(id)}>
<span className={`icon-star`} />
</a>
)}
</div>
</div>
);
}
上面的附加 markup 与我们之前导入的 CSS 相结合,产生以下 UI:
特别数据要求
最佳实践是在 React 中使用 propTypes 指定组件期望的数据形态。不仅可以自我记录文档化,也能帮助我们尽早发现问题。
import React from 'react';
import PropTypes from 'prop-types';
export default function Task({ task: { id, title, state }, onArchiveTask, onPinTask }) {
// ...
}
Task.propTypes = {
/** Composition of the task */
task: PropTypes.shape({
/** Id of the task */
id: PropTypes.string.isRequired,
/** Title of the task */
title: PropTypes.string.isRequired,
/** Current state of the task */
state: PropTypes.string.isRequired,
}),
/** Event to change the task to archived */
onArchiveTask: PropTypes.func,
/** Event to change the task to pinned */
onPinTask: PropTypes.func,
};
现在,如果 Task 组件被滥用,将会在开发环境出现警告。
组件构建!
我们现在已成功构建了一个组件,没用到服务器或运行整个前端应用程序。下一步是以类似的方式逐个构建剩余的 Taskbox 组件。
如您所见,开始单独构建组件非常简单快捷。我们可以期望生成更高质量的 UI,减少错误和更多打磨,因为它可以挖掘并测试每个可能的状态。
自动化测试
Storybook 为我们提供了一种在开发期间,可视化测试我们的应用程序。在我们继续开发应用程序时,stories 将有助于确保我们不会打破 Task 的外观。
但是,在这个阶段,这是一个完全手动的过程,有人必须努力点击每个测试状态,并确保它呈现良好且没有错误或警告。我们不能自动这样做吗?
快照测试
快照测试是指记录给定输入的组件的“已知合格”的输出,然后将来输出发生变化时标记组件的做法。 这补充了 Storybook,因为快照是查看组件新版本并检查更改的快速方法。
需要Storyshots 插件为每个故事创建快照测试。 通过添加开发依赖项来使用它:
yarn add -D @storybook/addon-storyshots react-test-renderer
然后创建一个src/storybook.test.js文件中包含以下内容:
import initStoryshots from '@storybook/addon-storyshots';
initStoryshots();
完成上述操作后,我们就可以运行了 yarn test 并看到以下输出:
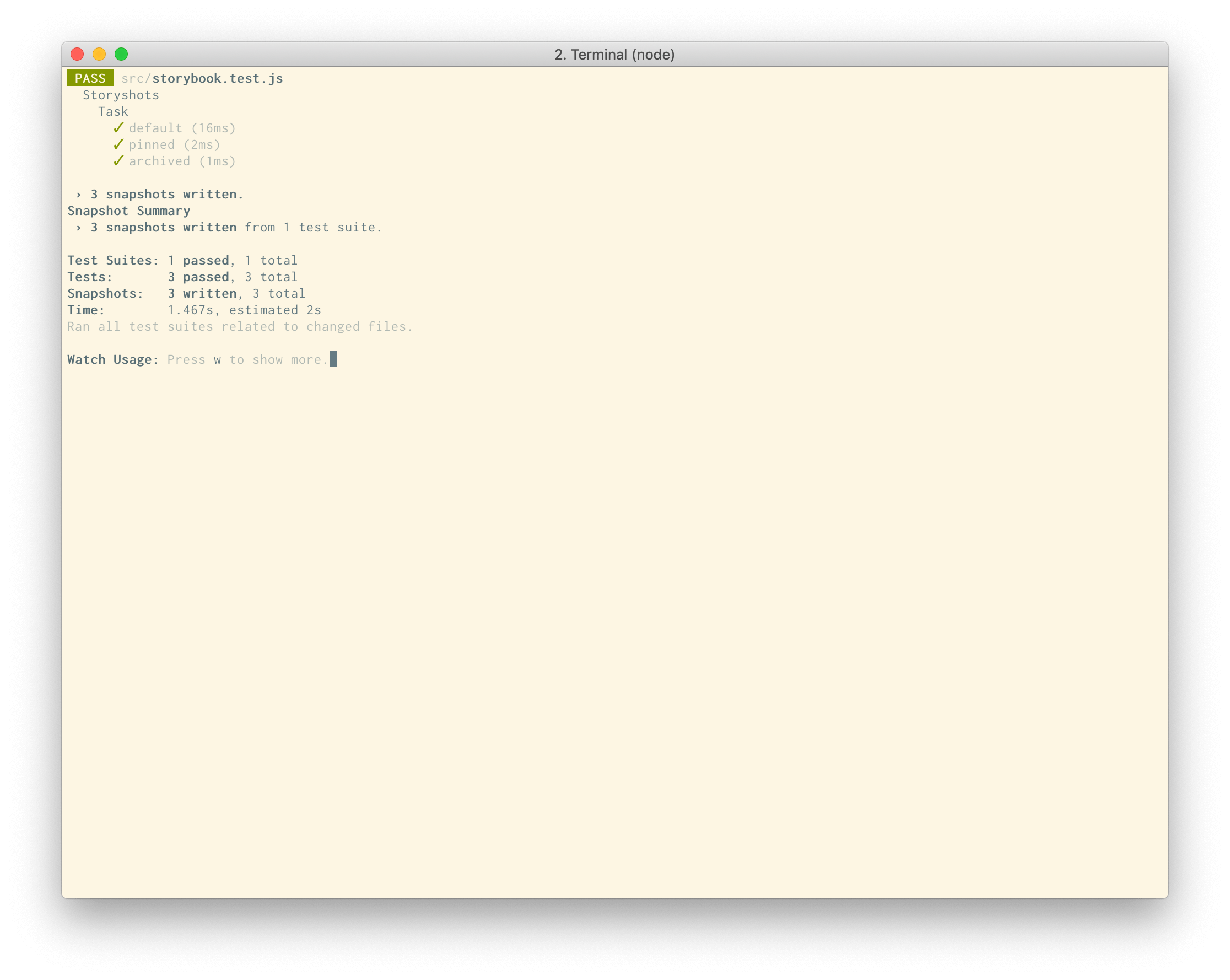
我们现在为每个 Task 的 stories 进行快照测试。如果我们改变了 Task 的实现,我们会提示您验证更改。