이해관계자를 위한 문서
전문적인 프런트엔드 팀은 디자인 시스템이 얼마나 채택되었는지를 성공의 척도로 삼고 있습니다. 디자인 시스템 사용을 통한 개발 비용 절감이라는 이점을 완벽하게 누리기 위해서는 컴포넌트가 널리 사용되어야만 합니다. 그렇지 않으면 이게 다 무슨 소용이겠습니까?
이 장에서는 이해관계자가 앱에서 컴포넌트를 재사용 할 수 있도록 디자인 시스템 "사용자 설명서"를 만들 것입니다. 그 과정에서 Shopify, Microsoft, Auth0 및 영국 정부의 팀에서 사용하는 UI 문서 우수사례를 알아봅니다.
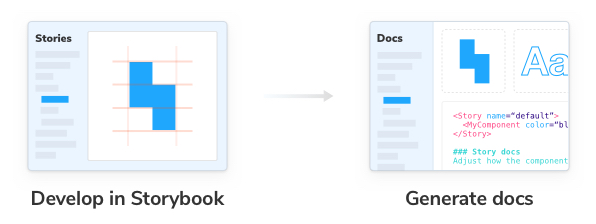
문서화는 힘든 작업입니다.
UI를 공동으로 개발하는 작업환경에서 문서화가 매우 중요하다는 것은 명백한 사실입니다. 문서는 팀이 공통 UI 컴포넌트를 언제 어떻게 사용해야 하는지 배울 때 도움이 됩니다. 그런데 문서화에는 왜 그렇게 큰 노력이 필요할까요?
이전에 문서를 만들어본 경험이 있다면, 사이트 구조나 테크니컬 라이터(writer)와의 논쟁 같은 문서화가 아닌 작업에 시간을 많이 소모한 적이 있을 것입니다. 그리고 문서를 배포했다 하더라도 신기능을 개발하면서 문서 유지보수까지 병행하기란 정말 지치는 일이었을 것입니다.
대부분의 문서는 생성되는 즉시 구식이 되어 버립니다. 구식이 된 문서는 디자인 시스템의 컴포넌트에 대한 신뢰를 약화시키기 때문에, 개발자가 존재하는 컴포넌트를 재사용하는 대신 새 컴포넌트를 만들어 사용해 버리는 상황을 초래합니다.
요구 사항
우리의 문서화 작업은 기존에 문서를 만들고 유지하는 데에 동반되었던 어려움을 타파할 수 있는 새로운 방식이어야만 합니다. 우리가 달성해야 할 가치는 다음과 같습니다.
- 🔄최신 상태 유지를 위한 최신 프로덕션 코드 사용
- ✍️글쓰기를 용이하게 하기 위한 마크다운과 같은 친숙한 쓰기 도구를 사용
- ⚡️유지보수 시간 단축을 통해 팀이 글쓰기에만 집중 가능한 환경 조성
- 📐상용구 기능을 제공하여 개발자가 공통 패턴을 재작성 하는 것을 방지
- 🎨맞춤형 기능을 제공하여 유난히 복잡한 유즈 케이스 및 컴포넌트를 위한 유용성 제공
스토리북(Storybook)을 사용하게 되면 다양한 컴포넌트 종류를 이미 문서화된 스토리(story)로 접할 수 있기 때문에 시작이 수월한 편입니다. 스토리는 컴포넌트가 주어지는 다양한 입력(props)에 따라 어떻게 작동할지 보여주기 때문입니다. 스토리는 프로덕션 컴포넌트를 사용하기 때문에 작성하기 쉽고 자체 업데이트도 가능합니다. 또한 스토리는 이전 테스트 장에서 언급되었던 도구를 사용하여 회귀 테스트를 할 수도 있습니다.
스토리를 작성하면 컴포넌트 prop 문서와 사용 예제를 덤으로 받을 수 있습니다! – Justin Bennett, Artsy 엔지니어
스토리 작성, 문서 생성
스토리북 Docs 애드온(addon)을 사용하면 기존 스토리에서 기본 설정을 가져와서 유지 관리 시간을 절감할 수 있는 풍부한 문서 자료를 생성할 수 있습니다. 빌드챕터(Controls 및 Actions)에서 다룬 애드온들과 마찬가지로 Docs 애드온도 각 스토리북 설치에 포함하고 설정될 수 있으므로 좋은 문서를 작성하는 데에만 집중할 수 있습니다.
스토리 북을 열 때마다 두 개의 탭이 표시됩니다. -
- 🖼️ "Canvas" 탭은 컴포넌트 개발 환경입니다.
- 📝 "Docs" 탭은 컴포넌트 문서를 보여줍니다.
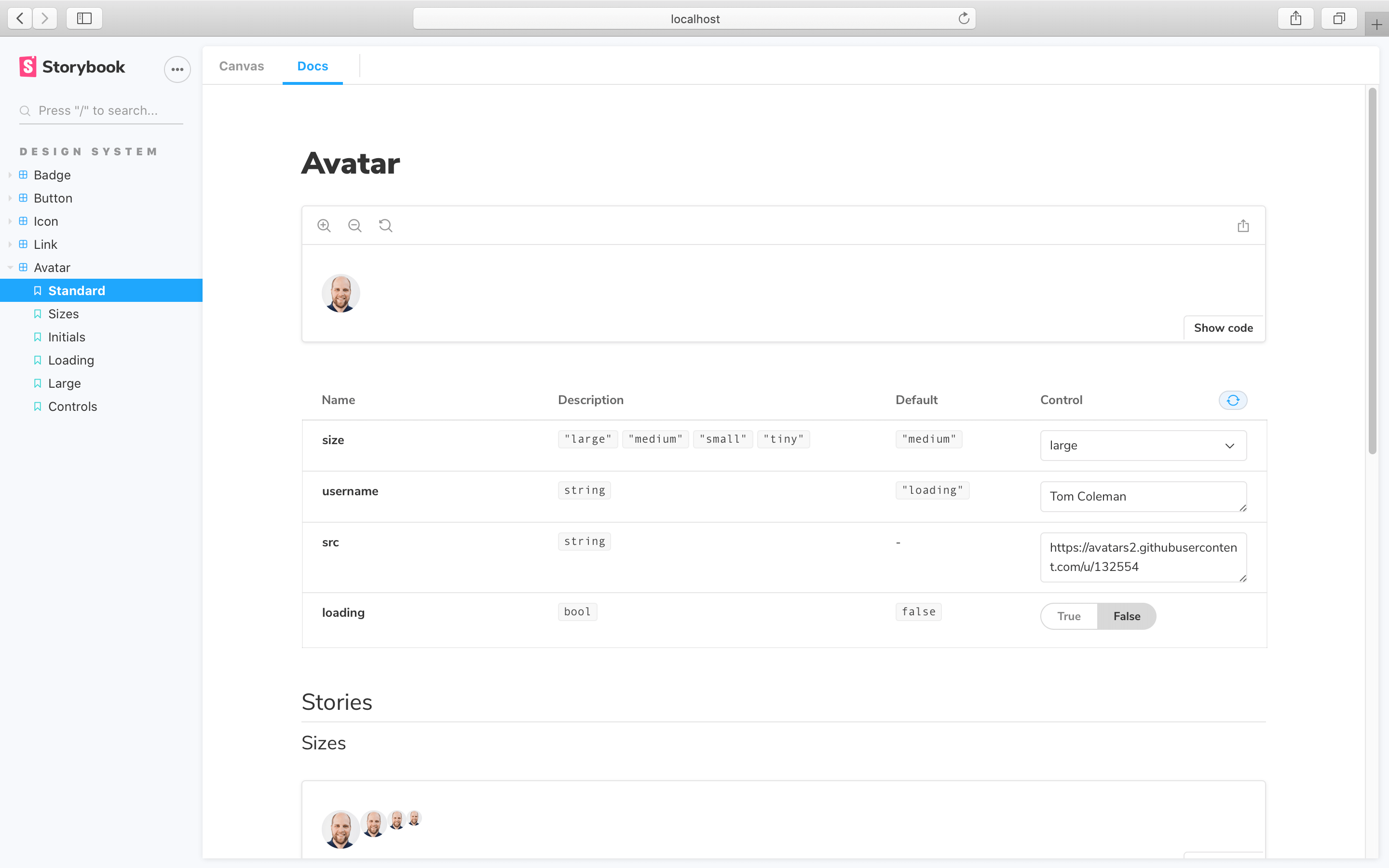
스토리북 Docs 애드온은 각 컴포넌트에 대한 새로운 "Docs" 탭을 만들었습니다. 그리고 탭 내부를 대화식 미리 보기, 소스 코드 뷰어 및 인자 테이블과 같이 자주 사용되는 내용으로 구성하였습니다. Shopify 및 Auth0의 디자인 시스템 문서에서 유사한 기능을 찾을 수 있습니다. 모두 2분 이내에 완료됩니다.
문서 확장
지금까지 우리는 적은 노력으로 많은 진전을 이루었습니다. 그러나 문서에는 여전히 사람의 손길 이 닿지 않았습니다. 우리는 다른 개발자에게 더 많은 문맥(왜, 언제, 어떻게)을 제공할 필요가 있습니다.
컴포넌트의 기능을 설명하는 메타 데이터를 추가하는 것으로 시작하세요. src/Avatar.stories.js에, Avatar의 용도를 설명하는 부제를 추가하세요.
import React from 'react';
import { Avatar } from './Avatar';
export default {
title: 'Design System/Avatar',
component: Avatar,
/*
* More on Storybook argTypes at:
* https://storybook.js.org/docs/react/api/argtypes
*/
argTypes: {
size: {
control: {
type: 'select',
},
options: ['tiny', 'small', 'medium', 'large'],
},
},
/*
* More on Storybook parameters at:
* https://storybook.js.org/docs/react/writing-stories/parameters#component-parameters
*/
+ parameters: {
+ componentSubtitle: 'Displays an image that represents a user or organization',
+ },
};
다음으로는 Avatar 컴포넌트 (src/Avatar.js에 위치)에 대한 설명을 제공하는 JSdoc을 추가합니다.
/**
- Use an avatar for attributing actions or content to specific users.
- The user's name should always be present when using Avatar – either printed beside the avatar or in a tooltip.
**/
export function Avatar({ loading, username, src, size, ...props }) {}
이제 다음을 확인할 수 있습니다.-
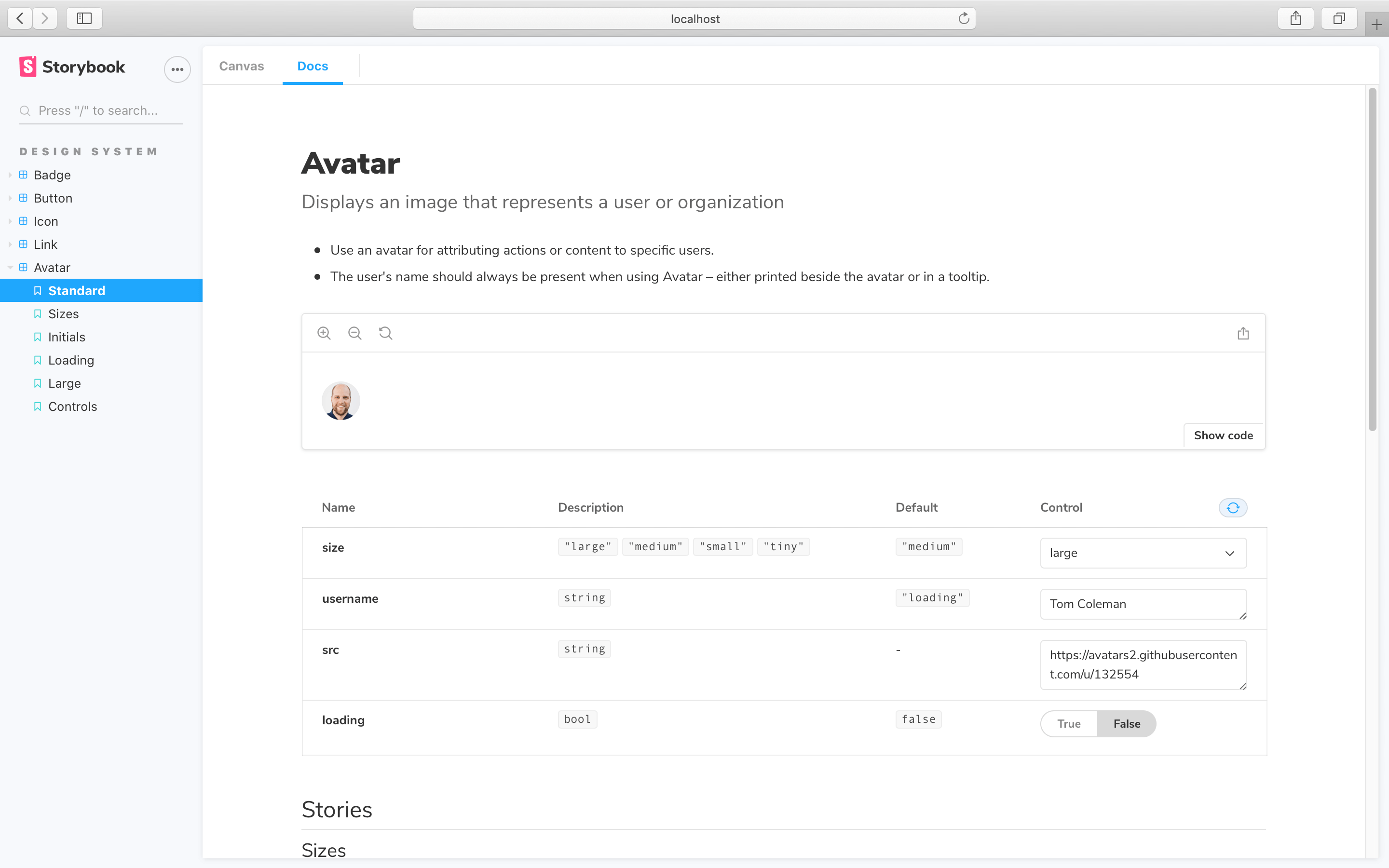
스토리북의 문서(Docs)에 스토리 종류와 기본값을 보여주는 인자 테이블이 자동으로 생성되었습니다. 이 방식은 편리하기는 하지만 Avatar가 완벽하게 구현되었다는 것을 의미하는 것은 아닙니다. 몇몇 인자들(props)을 오용할 가능성이 있습니다. 자동 생성된 prop 테이블에서 Avatar를 렌더링하려면 propTypes 내부에 코멘트를 추가하면 됩니다.
Avatar.propTypes = {
/**
Use the loading state to indicate that the data Avatar needs is still loading.
*/
loading: PropTypes.bool,
/**
Avatar falls back to the user's initial when no image is provided.
Supply a `username` and omit `src` to see what this looks like.
*/
username: PropTypes.string,
/**
The URL of the Avatar's image.
*/
src: PropTypes.string,
/**
Avatar comes in four sizes. In most cases, you'll be fine with `medium`.
*/
size: PropTypes.oneOf(Object.keys(sizes)),
};
기본적으로 모든 Avatar 스토리는 문서로 렌더링 되기는 하지만 다른 개발자들이 각 스토리에 대한 내용을 알고 있다고 가정할 수 없습니다. 스토리에 대한 설명을 src/Avatar.stories.js에 작성합니다. -
import React from 'react';
import { Avatar } from './Avatar';
export default {
title: 'Design System/Avatar',
component: Avatar,
/*
* More on Storybook argTypes at:
* https://storybook.js.org/docs/react/api/argtypes
*/
argTypes: {
size: {
control: {
type: 'select',
},
options: ['tiny', 'small', 'medium', 'large'],
},
},
parameters: {
componentSubtitle:
'Displays an image that represents a user or organization',
},
};
// Other Avatar stories
export const Sizes = (args) => (
<div>
<Avatar {...args} size="large" />
<Avatar {...args} size="medium" />
<Avatar {...args} size="small" />
<Avatar {...args} size="tiny" />
</div>
);
/*
* More on component Storybook args at
* https://storybook.js.org/docs/react/writing-stories/args#story-args
*/
Sizes.args = {
username: 'Tom Coleman',
src: 'https://avatars2.githubusercontent.com/u/132554',
};
/*
* More on component Storybook parameters at:
* https://storybook.js.org/docs/react/writing-stories/parameters#story-parameters
*/
+ Sizes.parameters = {
+ docs: {
+ // The story now contains a description
+ storyDescription: '4 sizes are supported.',
+ },
+ };
Markdown/MDX를 사용한 Supercharge 문서화
모든 컴포넌트는 다르기 때문에 문서화에 대한 요구사항도 다를 수밖에 없습니다. 위에서 스토리북 Docs를 사용하여 무료로 우수사례 문서를 생성해보았습니다. 부가적인 정보를 추가한 후에, 컴포넌트에 대한 몇 가지 문제를 살펴보겠습니다.
Markdown은 텍스트 작성을 위한 직관적인 서식입니다. MDX를 사용하면 Markdown 내에서 대화형 코드(JSX)를 사용할 수 있습니다. 스토리북 Docs는 MDX를 사용하여 개발자가 문서 렌더링 방식을 완벽하게 제어할 수 있도록 합니다.
스토리북 설치 절차에서 MDX 파일이 기본적으로 등록됩니다. .storybook/main.js는 다음과 같이 생겼습니다. -
module.exports = {
stories: ['../src/**/*.stories.mdx', '../src/**/*.stories.@(js|jsx|ts|tsx)'],
addons: [
'@storybook/addon-links',
'@storybook/addon-essentials',
'@storybook/preset-create-react-app',
'@storybook/addon-a11y',
'@storybook/addon-interactions',
],
framework: '@storybook/react',
staticDirs: ['../public'],
};
새로운 src/Avatar.stories.mdx 파일을 만들고 세부 정보를 제공합니다. Avatar.stories.js 파일을 제거하고 mdx 파일에 스토리를 다시 생성합니다.
import { Canvas, Meta, Story } from "@storybook/addon-docs";
import { Avatar } from "./Avatar";
<Meta
title="Design System/Avatar"
component={Avatar}
argTypes={{
loading: {
control: "boolean",
description:
"Use the loading state to indicate that the data Avatar needs is still loading.",
table: {
type: { summary: "boolean" },
defaultValue: { summary: false },
},
},
username: {
description:
"Avatar falls back to the user’s initial when no image is provided. Supply a `username` and omit `src` to see what this looks like.",
table: {
defaultValue: {
summary: "loading",
},
},
},
src: {
description: "The URL of the Avatar's image.",
table: {
defaultValue: {
summary: null,
},
},
},
size: {
description:
"Avatar comes in four sizes. In most cases, you’ll be fine with `medium`.",
table: {
defaultValue: {
summary: "medium",
},
},
},
}}
/>
# Avatar
## 사용자 또는 조직을 나타내는 이미지를 표시합니다.
특정 사용자에게 액션이나 콘텐츠를 제공하기 위해 Avatar를 사용합니다.
Avatar를 사용할 때는 사용자 이름이 _항상_ Avatar의 옆이나 툴팁에 보입니다.
export const Template = (args) => <Avatar {...args} />;
<Story
name="standard"
args={{
size: "large",
username: "Tom Coleman",
src: "https://avatars2.githubusercontent.com/u/132554",
}}
>
{Template.bind({})}
</Story>
### Sizes
4 가지 크기가 지원됩니다.
<Story name="sizes">
<div>
<Avatar
size="large"
username="Tom Coleman"
src="https://avatars2.githubusercontent.com/u/132554"
/>
<Avatar
size="medium"
username="Tom Coleman"
src="https://avatars2.githubusercontent.com/u/132554"
/>
<Avatar
size="small"
username="Tom Coleman"
src="https://avatars2.githubusercontent.com/u/132554"
/>
<Avatar
size="tiny"
username="Tom Coleman"
src="https://avatars2.githubusercontent.com/u/132554"
/>
</div>
</Story>
### 기본값
`src` prop에 이미지가 제공되지 않으면 Avatar는 이니셜을 표시합니다.
Avatar가 이미지에 접근할 수 없는 상황은 지양해야 합니다.
<Story name="initials">
<div>
<Avatar username="Tom Coleman" />
<Avatar username="Dominic Nguyen" />
<Avatar username="Kyle Suss" />
<Avatar username="Michael Shilman" />
</div>
</Story>
### Loading
로딩 상태는 이미지 또는 사용자 이름이 로드 중일 때 사용됩니다.
<Story name="loading">
<div>
<Avatar size="large" loading />
<Avatar size="medium" loading />
<Avatar size="small" loading />
<Avatar size="tiny" loading />
</div>
</Story>
### Playground
Canvas 탭에서 Controls 애드온으로 이 스토리를 실험해보세요.
<Canvas>
<Story
name="controls"
args={{
loading: false,
size: "tiny",
username: "Dominic Nguyen",
src: "https://avatars2.githubusercontent.com/u/263385",
}}
>
{Template.bind({})}
</Story>
</Canvas>
스토리북에서 Avatar 컴포넌트의 "Docs" 탭은 MDX 페이지로 대체되어야 합니다.
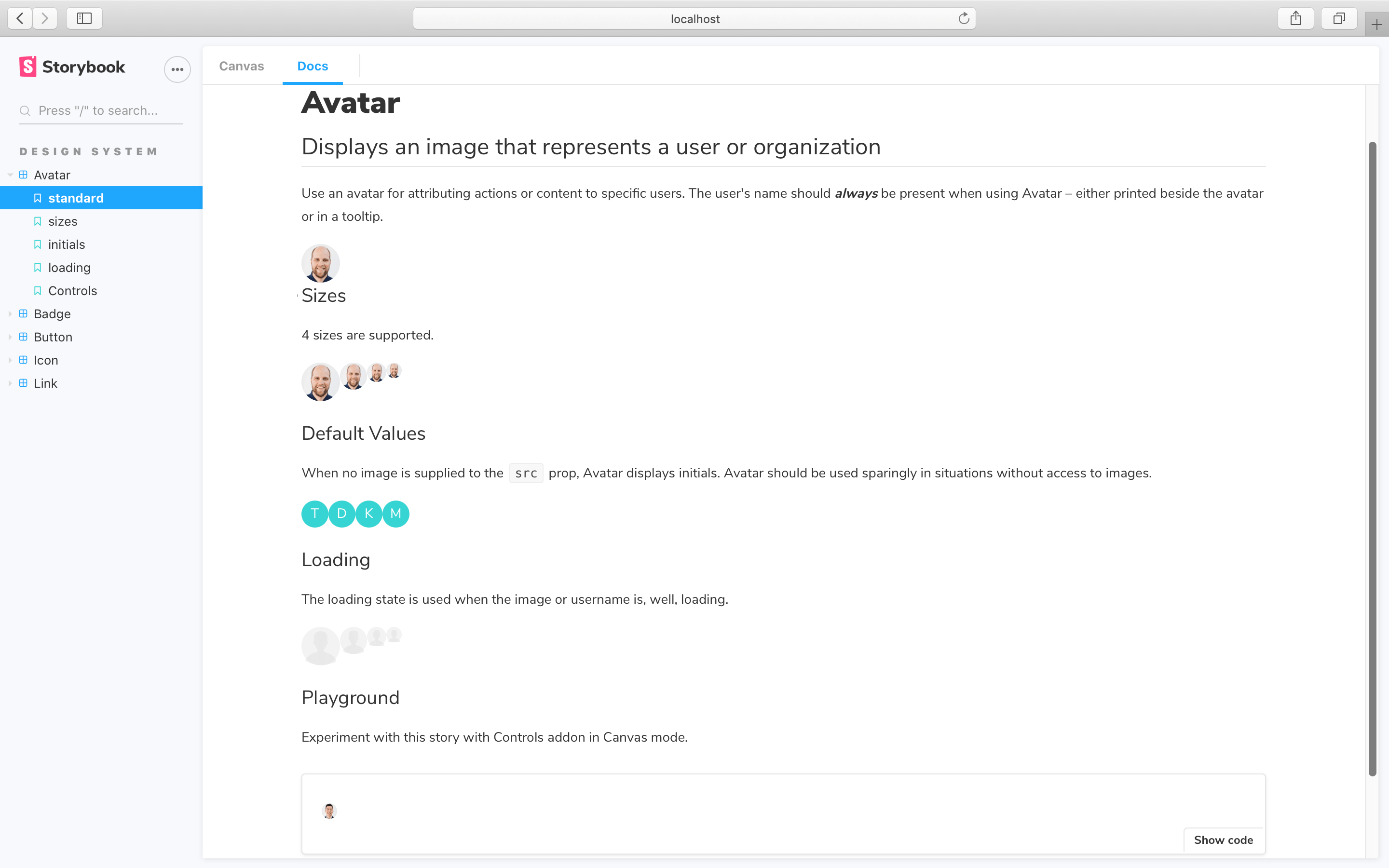
스토리북은 대화식 미리 보기, 인자 테이블 등과 같은 미리 만들어진 컴포넌트인 “Doc Blocks” 와 함께 제공됩니다. 기본적으로 자동 생성된 문서 페이지에 적용되어 있습니다. 그뿐만 아니라 개별 사용을 위해 추출할 수도 있습니다. 우리의 목표는 모든 것을 직접 다시 작업하지 않고 맞춤형 Avatar의 문서를 생성하는 것이므로, 가능한 곳에서는 Doc Blocks를 재사용하도록 합시다.
ArgsTable과 doc block을 추가하고 초기 스토리를 Preview로 래핑(wrapping) 하겠습니다.
import { ArgsTable, Canvas, Meta, Story } from "@storybook/addon-docs";
# 이전과 동일한 내용
<Canvas>
<Story
name="standard"
args={{
size: "large",
username: "Tom Coleman",
src: "https://avatars2.githubusercontent.com/u/132554",
}}
>
{Template.bind({})}
</Story>
</Canvas>
<ArgsTable story="standard" />
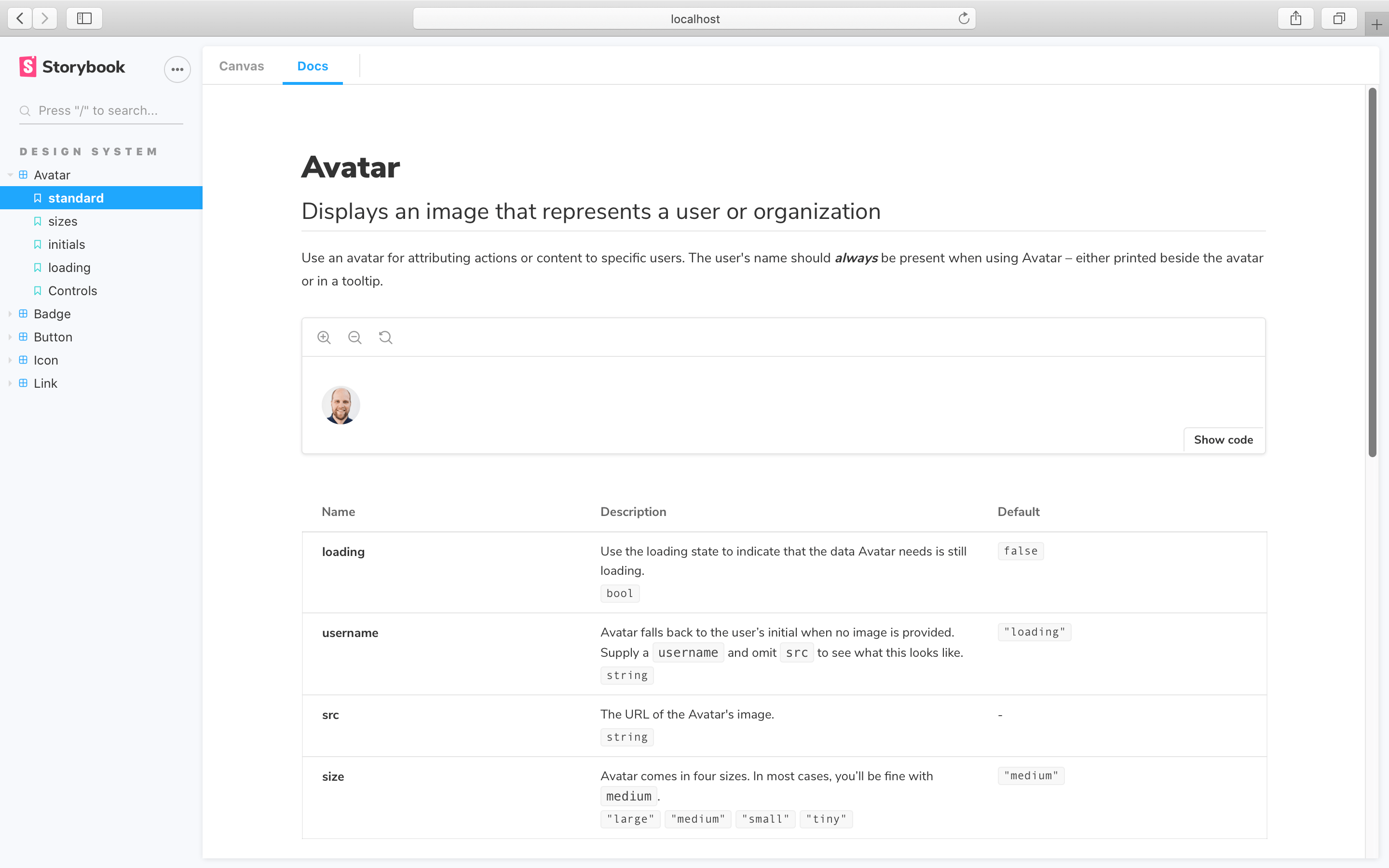
좋습니다! 처음 시작했던 곳으로 돌아왔는데 이전과는 다르게 콘텐츠의 내용과 순서를 완벽하게 제어할 수 있습니다. 자동화된 문서 생성의 이점은 우리가 Doc Blocks를 사용하고 있기 때문에 계속 누릴 수 있습니다.
Avatar의 문서를 유즈 케이스에 대한 노트를 통하여 맞춤형으로 생성 해봅시다. 이는 개발자에게 해당 컴포넌트를 활용하는 방법에 대한 문맥을 제공합니다. 또한, 일반 마크다운 문서에서 하듯이 마크다운을 추가할 수 있습니다.
// 이전과 동일한 내용
<ArgsTable story="standard" />
## Usage
Avatar는 사람이나 조직을 나타내는 데 사용됩니다. Avatar는 기본적으로 이미지를 보여주고, 이미지가 없는 경우에는 사용자 이름의 첫 번째 이니셜이 들어갑니다. 컴포넌트를 하이드레이팅(hydrating) 하는 동안 Avatar가 데이터를 기다리고 있음을 나타내는 스켈레톤 템플릿을 렌더링하는 것이 유용할 수 있습니다. Avatar들을 AvatarList 컴포넌트로 그룹화할 수 있습니다.
### Sizes
// 이전과 동일한 내용
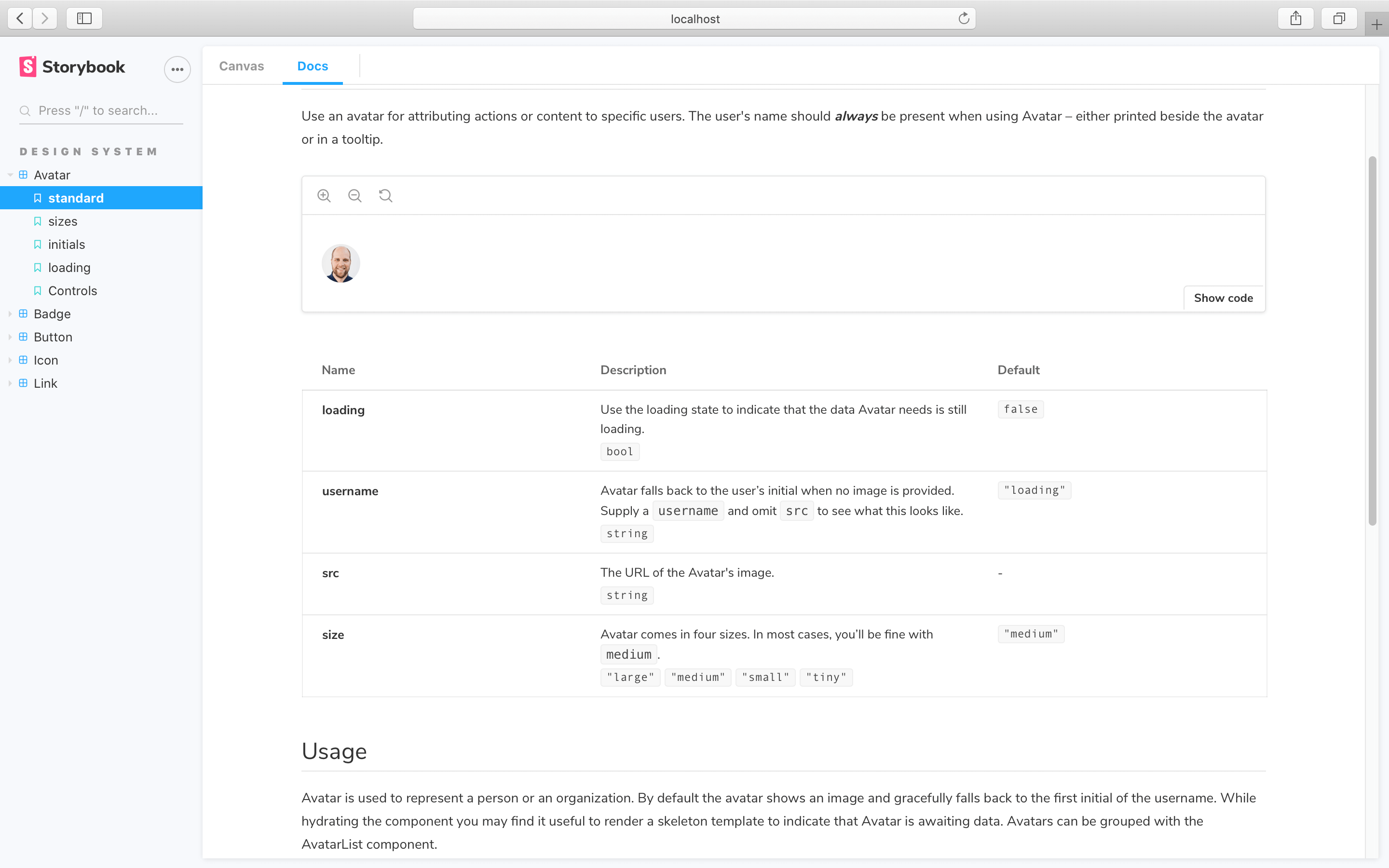
맞춤 페이지
모든 디자인 시스템에는 표지가 함께 제공됩니다. 스토리북 Docs에서는 MDX를 사용하여 개별 페이지를 만들 수 있습니다.
새 파일 생성 src/Intro.stories.mdx:
import { Meta } from "@storybook/addon-docs";
<Meta title="Design System/Introduction" />
# 스토리북 디자인 시스템을 배우는 방법 소개
스토리북 디자인 시스템을 배우는 방법은 전체 [스토리북 디자인 시스템](https://github.com/storybookjs/design-system/)의 일부입니다., 우수사례 기술을 사용하여 디자인 시스템을 작성하고 게시하는 방법을 배우는 데 관심이 있는 사람들을 위한 학습 리소스로 만들어졌습니다.
[스토리북 배우기](https://learnstorybook.com)에서 자세히 알아보기.
이렇게 하면 이전의 자동화된 컴포넌트 문서 페이지와 독립적인 새로운 문서 전용 페이지가 생성됩니다.
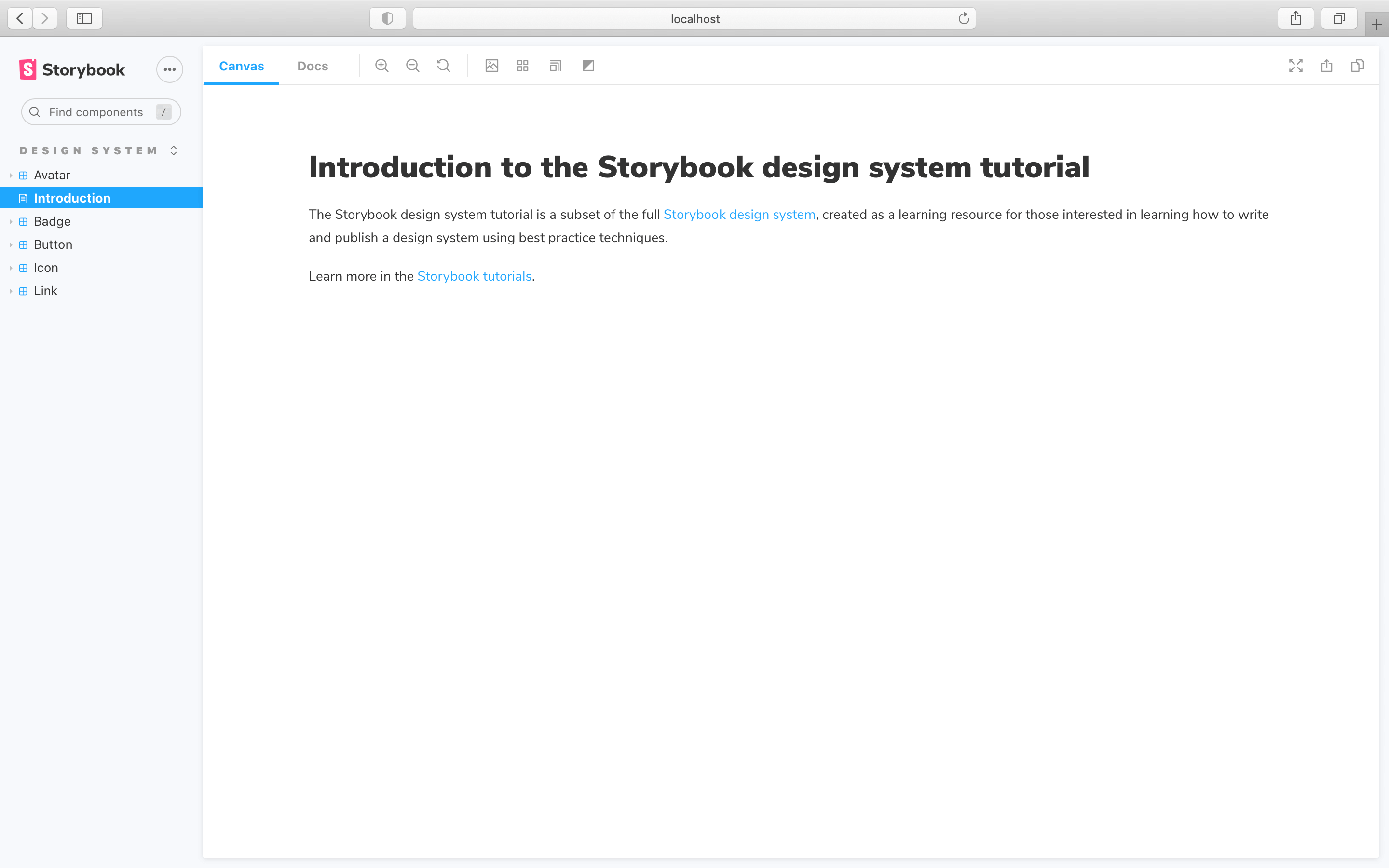
맨 위에 나타나게 하려면 스토리북에 .storybook/main.js에 소개 파일을 로드하도록 지시해야 합니다.
module.exports = {
// Changes the load order of our stories. First loads the Intro page
// automatically import all files ending in *.stories.js|mdx
stories: [
+ '../src/Intro.stories.mdx',
'../src/**/*.stories.mdx',
'../src/**/*.stories.@(js|jsx|ts|tsx)',
],
addons: [
'@storybook/addon-links',
'@storybook/addon-essentials',
'@storybook/preset-create-react-app',
'@storybook/addon-a11y',
'@storybook/addon-interactions',
],
framework: '@storybook/react',
staticDirs: ['../public'],
};
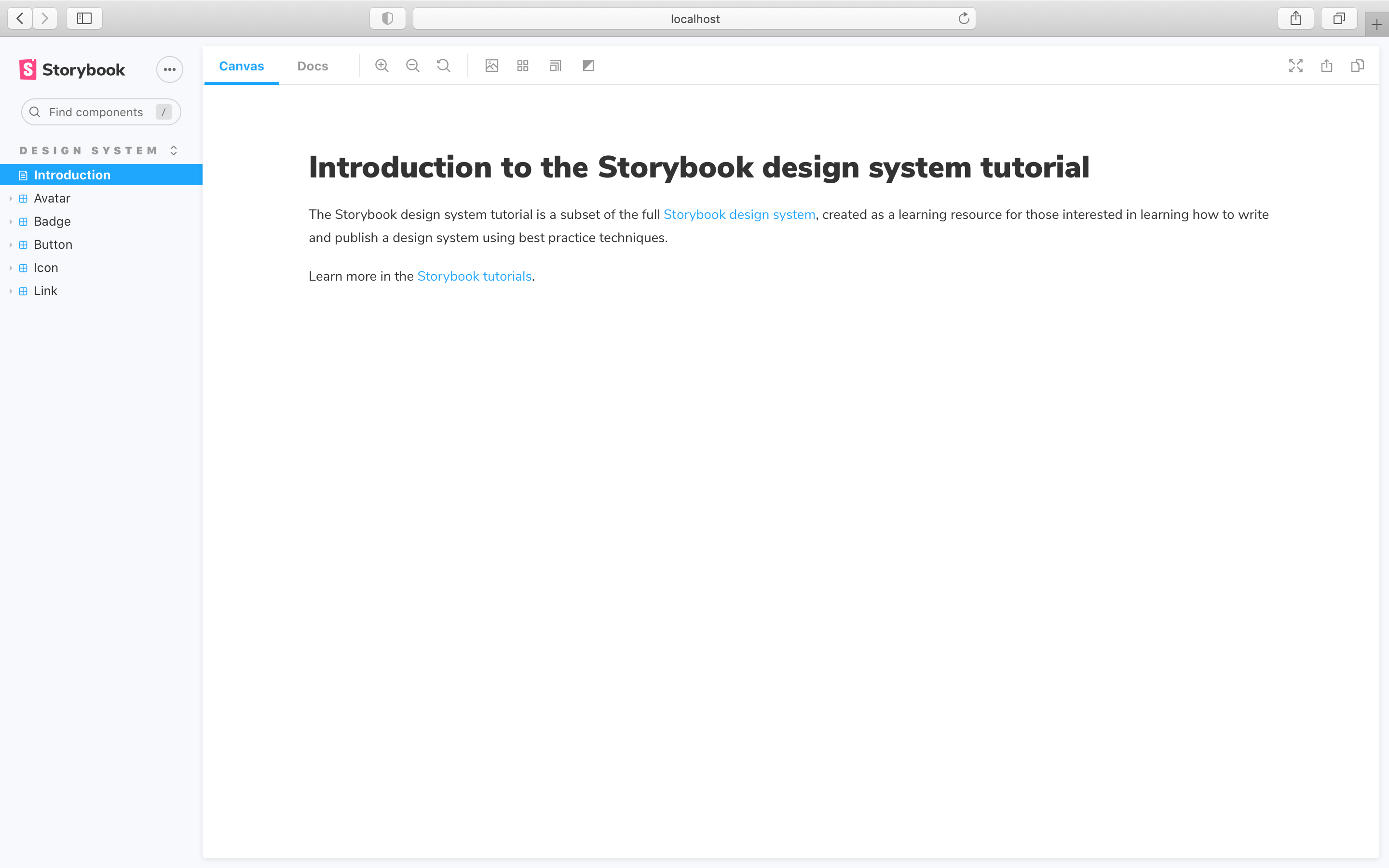
온라인에 문서 퍼블리싱
아무도 읽지 않는 문서를 작성하는 것은 유용할까요? 그렇지 않습니다. 학습 자료를 고품질로 만드는 것만으로는 충분하지 않습니다. 이해관계자와 동료에게 해당 자료를 공개해야 합니다. 현재 우리 문서는 저장소에 묻혀 있습니다. 즉, 문서를 보려면 디자인 시스템의 스토리북을 로컬에서 실행해야 합니다.
이전 장에서는 시각적 검토를 위해 온라인으로 스토리북을 퍼블리쉬했습니다. 컴포넌트 문서도 동일한 방식을 사용하여 쉽게 퍼블리쉬할 수 있습니다. docs 모드에서 스토리북을 빌드하기 위해 package.json에 새 스크립트를 추가해 보겠습니다.
{
"scripts": {
"build-storybook-docs": "build-storybook --docs"
}
}
저장하고 commit 합니다.
커맨드 라인(command line) 또는 지속적 통합 도구에서 build-storybook-docs를 실행하면 "docs" 구성에 정적 사이트가 출력됩니다. 정적 사이트 배포 도구 Netlify 또는 Vercel을 설정하여 모든 commit마다 문서 사이트가 배포됩니다.
다른 앱으로 디자인 시스템 가져오기
지금까지 우리는 내부적인 것에 집중했습니다. 우선, 내구성 있는 UI 컴포넌트를 만들고, 그것을 검토, 테스트 및 문서화하는 것을 살펴보았습니다. 이제 눈을 바깥으로 돌려 팀이 디자인 시스템을 사용하는 방식에 대해 알아보겠습니다.
7장에서는 다른 앱에서 사용할 수 있도록 디자인 시스템을 패키징하는 방법을 알아봅니다. JavaScript 패키지 관리자인 npm과 시간을 절약하는 배포 관리 도구인 Auto를 결합하는 방법을 배워봅시다.