UI 컴포넌트 구축하기
챕터 3에서는 가장 인기 있는 컴포넌트 탐색기인 스토리북(Storybook)을 이용하여 필수 디자인 시스템 제작과정을 설정해봅니다. 이 가이드의 목표는 전문성을 갖춘 팀이 디자인 시스템을 어떻게 구축하는지 보여주는 것입니다. 따라서 깔끔한 코드, 시간을 절약해주는 스토리북 애드온(addon), 디렉터리 구조와 같이 자세한 내용까지 살펴보겠습니다.
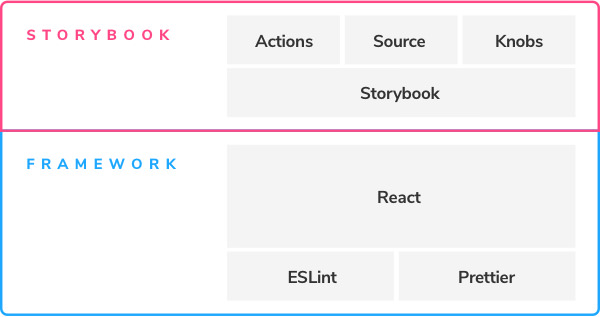
깔끔한 코드를 위한 형식과 린트(Lint)
디자인 시스템은 협업의 결과물이기 때문에 문법을 수정하거나 형식을 표준화하는 툴은 협업 품질 개선에 기여합니다. 툴을 사용해서 코드의 일관성을 확보하는 것이 수작업으로 직접 코드를 관리하는 것 보다 훨씬 효율적입니다. 따라서 디자인 시스템 작성자는 자료를 많이 확보하면 유용하게 활용하는데 도움이 됩니다.
이 튜토리얼에서는 VSCode 에디터를 사용합니다만, 같은 원칙이 적용되는 Atom, Sublime, IntelliJ 등 다른 최신 에디터들을 사용해도 무방합니다.
이 프로젝트에 프리티어(Prettier) 애드온을 설치해서 편집기에 올바르게 적용하면 특별히 추가적인 노력을 하지 않아도 코드 형식이 일관되게 유지됩니다. -
yarn add --dev prettier
프리티어를 처음 사용하는 경우 에디터에 프리티어를 설치해야 할 수도 있습니다. VScode를 사용한다면 프리티어 애드온을 추가하면 됩니다. -
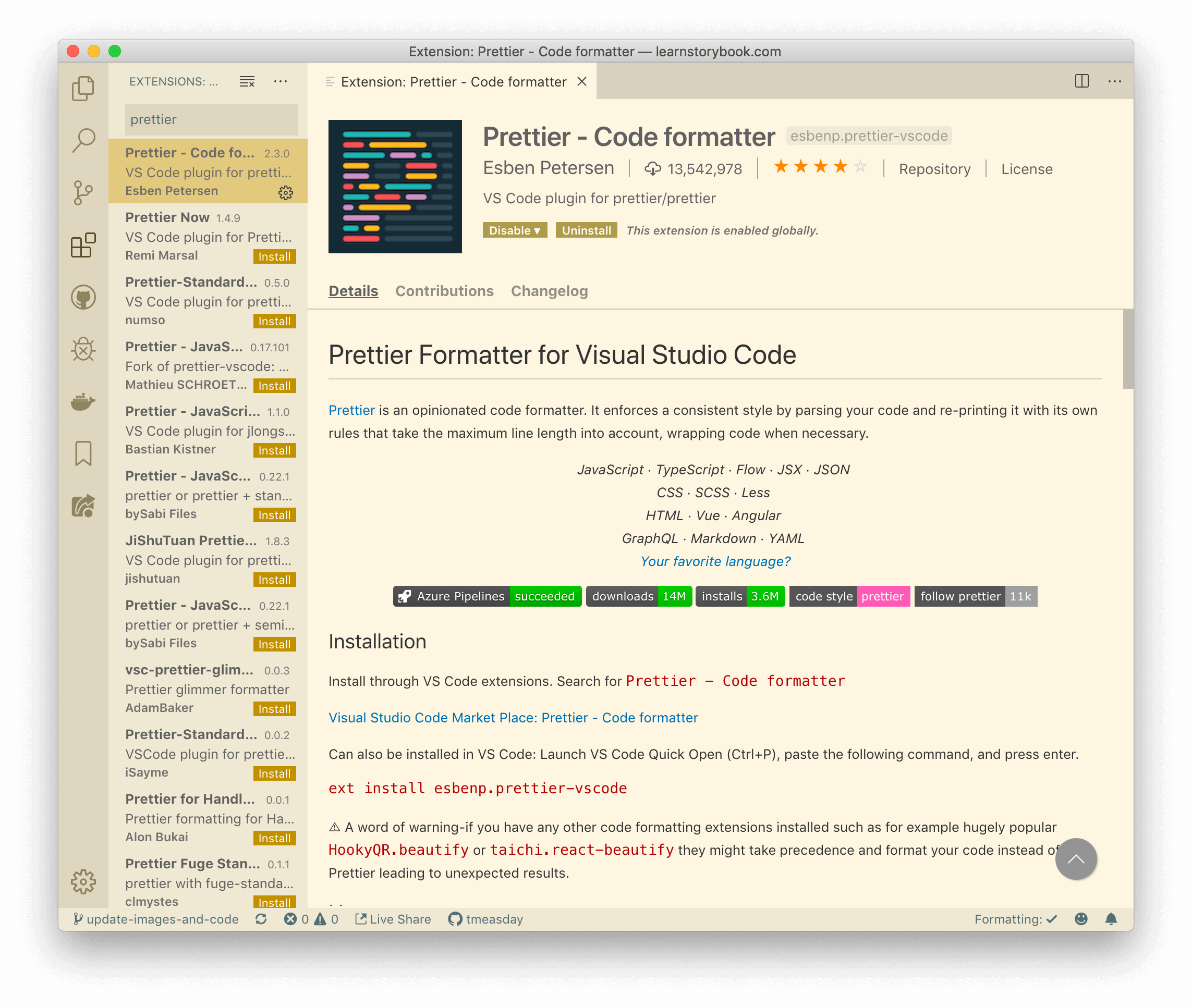
editor.formatOnSave 아직 설정을 하지 않았다면 Preference 설정에서 'format on save'를 활성화하세요. 프리티어 설치를 완료하고 나면 파일을 저장할 때마다 에디터가 코드 형식을 자동으로 정리해 주는 것을 확인할 수 있습니다.
스토리북 설치하기
스토리북은 독자적인 UI 컴포넌트를 개발을 위한 업계 표준 컴포넌트 탐색기입니다. 디자인 시스템은 UI 컴포넌트에 집중하기 때문에 스토리북은 용례를 위한 이상적인 도구입니다. 다음 기능을 주로 사용합니다. -
- 📕UI 컴포넌트들을 카탈로그화 하기
- 📄컴포넌트 변화를 스토리들(Stories)로 저장하기
- ⚡️핫 모듈 재 로딩과 같은 개발 툴 경험을 제공하기
- 🛠리액트를 포함한 다양한 뷰 레이어 지원하기
스토리북을 설치하고 실행해 보세요.
# Installs Storybook
npx storybook init
# Starts Storybook in development mode
yarn storybook
다음과 같은 화면을 볼 수 있을 것 입니다.
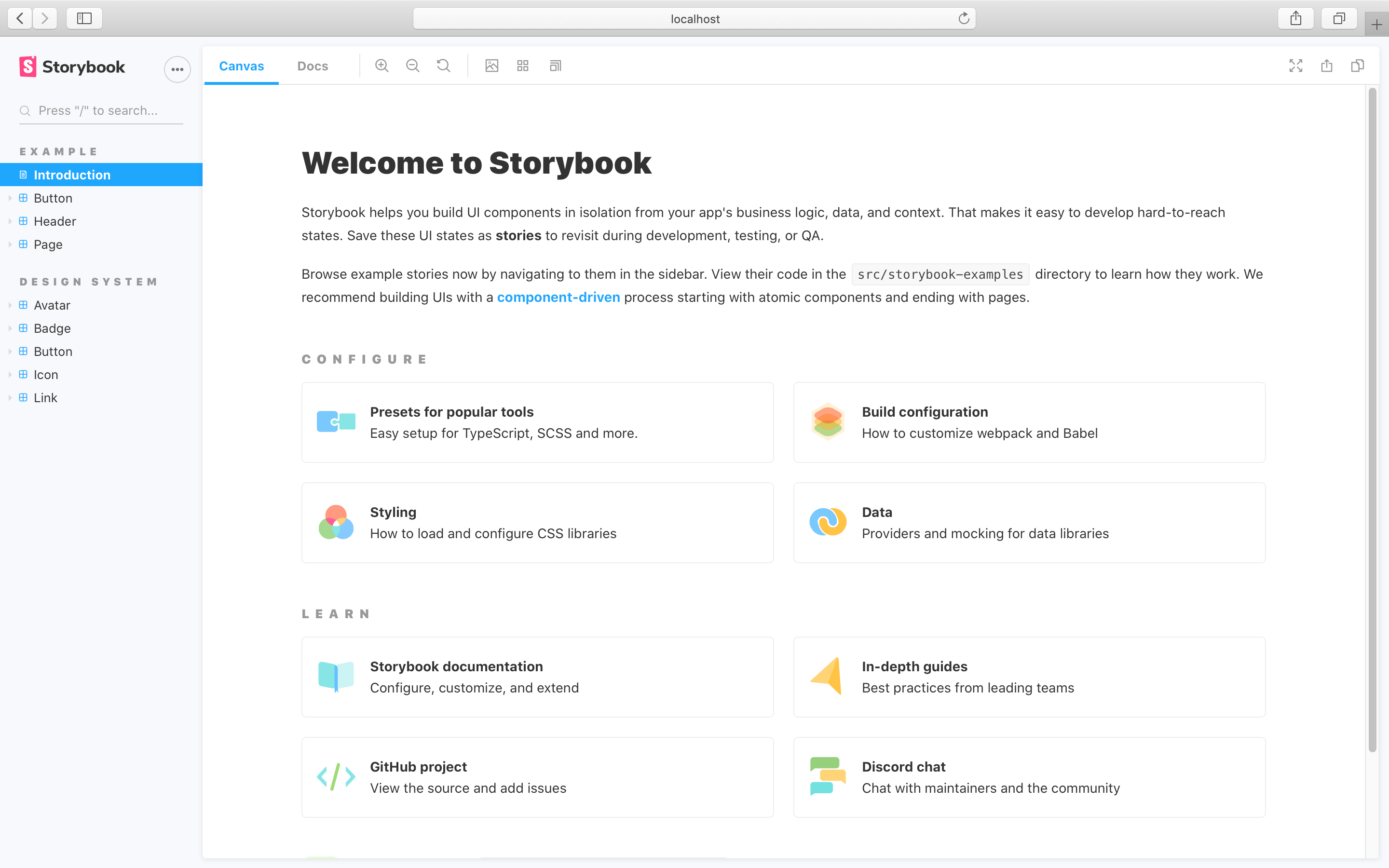
잘 하셨습니다. 컴포넌트 탐색기 설치가 끝났습니다!
어플리케이션에 스토리북을 설치할 때마다 stories 폴더에 예제가 몇 가지 추가됩니다. 원한다면 예제들을 천천히 살펴보아도 좋습니다. 하지만 디자인 시스템 챕터에서는 사용하지 않으므로 stories 디렉토리를 지워도 무방합니다.
스토리북은 아래와 같이 보여야 합니다. (스토리(story) 목록 중 "Avatar: Initials"의 폰트 스타일이 살짝 어긋나 있습니다. 대신 "Avatar:Initials" 스토리를 참고하세요) -
글로벌 스타일 추가하기
디자인 시스템의 컴포넌트가 제대로 보이기 위해서는 몇 가지 글로벌 스타일(CSS reset)을 문서에 적용해야 합니다. 이는 Styled Components 의 글로벌 스타일 태그를 이용해서 쉽게 추가할 수 있습니다. 아래 예시처럼 src/shared/global.js 에 있는 글로벌 스타일을 업데이트 해 보세요 -
import { createGlobalStyle, css } from 'styled-components';
import { color, typography } from './styles';
+ export const fontUrl = 'https://fonts.googleapis.com/css?family=Nunito+Sans:400,700,800,900';
export const bodyStyles = css`
/* Same as before */
`;
export const GlobalStyle = createGlobalStyle`
body {
${bodyStyles}
}`;
스토리북의 GlobalStyle 컴포넌트를 사용하기 위해 컴포넌트 래퍼(wrapper)인 데코레이터(decorator)를 활용할 수 있습니다. 하나의 앱 안이라면 그 컴포넌트를 앱 레이아웃 최상단에 놓겠지만 스토리북에서는 프리뷰 설정 파일을 사용해서 모든 스토리를 그 컴포넌트 안에 넣고 감싸도록 합니다. .storybook/preview.js
+ import React from 'react';
+ import { GlobalStyle } from '../src/shared/global';
/*
* Global decorator to apply the styles to all stories
* Read more about them at:
* https://storybook.js.org/docs/react/writing-stories/decorators#global-decorators
*/
+ export const decorators = [
+ Story => (
+ <>
+ <GlobalStyle />
+ <Story />
+ </>
+ ),
+ ];
/*
* Read more about global parameters at:
* https://storybook.js.org/docs/react/writing-stories/parameters#global-parameters
*/
export const parameters = {
actions: { argTypesRegex: '^on[A-Z].*' },
};
데코레이터는 어떤 스토리가 선택되었든 간에 GlobalStyle 이 반드시 렌더(render) 되도록 합니다.
<> 데코레이터 안의 기호는 오타가 아닙니다 -- React Fragment 입니다. 불필요한 HTML 태그를 추가하지 않기 위해 그것을 사용합니다. 폰트 태그 추가하기
디자인 시스템 앱의 기본 폰트는 Nunito Sans 입니다. 이 부분은 앱 프레임워크에 따라서 설정하는 방법이 다르지만 (여기에서 더 자세히 볼 수 있습니다), 스토리북에서 설정하는 가장 쉬운 방법은 .storybook/preview-head.html 파일에서 <head> 태그에 직접 <link> 태그를 추가하는 것입니다.
<link rel="stylesheet" href="https://fonts.googleapis.com/css?family=Nunito+Sans:400,700,800,900" />
이제 스토리북이 이렇게 보일 것입니다. 글로벌 폰트 스타일을 적용했기 때문에 "T" 글자는 sans-serif 폰트가 적용되어 있습니다.
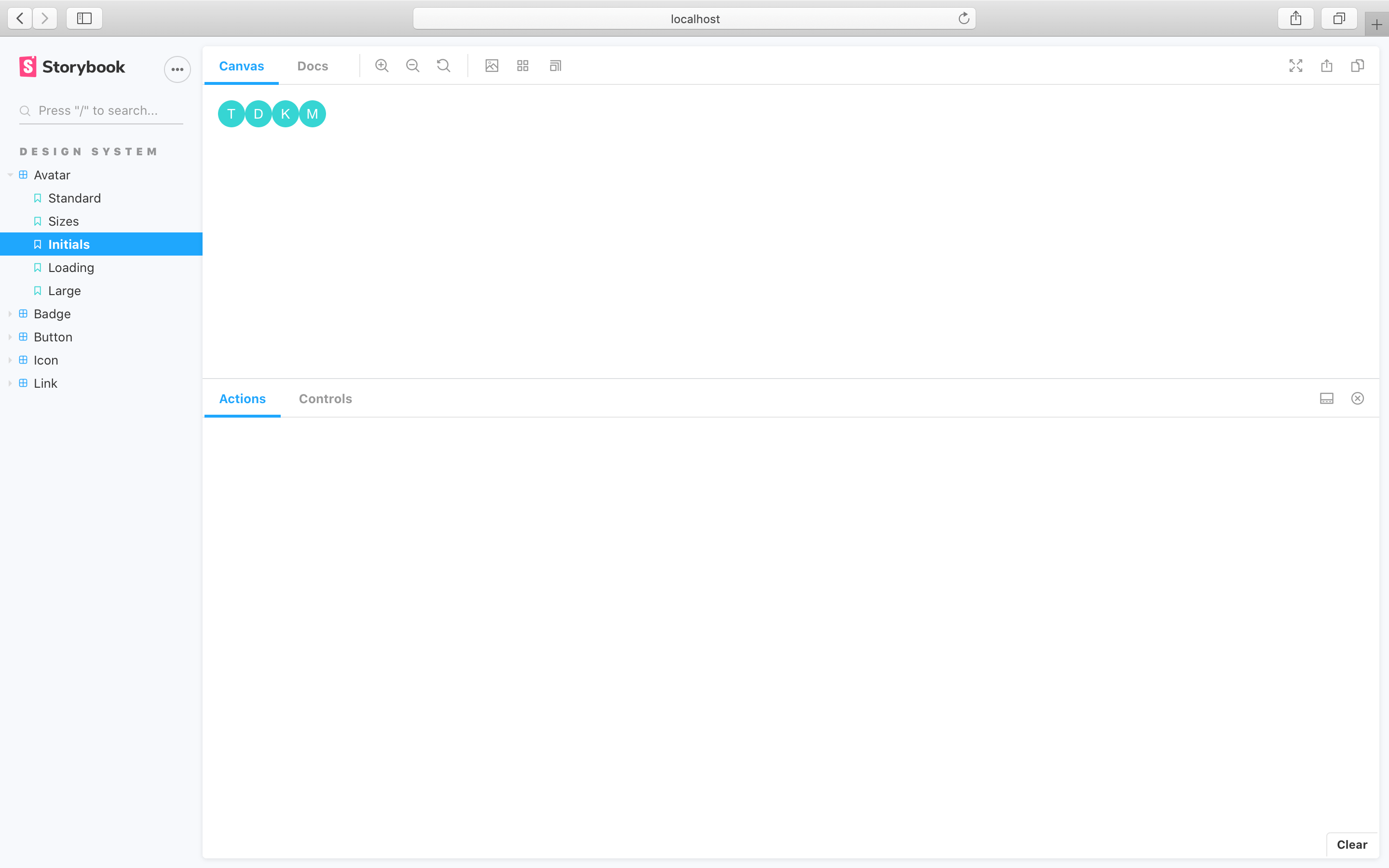
애드온으로 스토리북을 더욱 강력하게
스토리북는 대규모 커뮤니티가 만든 탄탄한 애드온 생태계를 보유하고 있습니다. 실용성을 추구하는 개발자라면 직접 커스텀 도구를 만드는 것보다 애드온 생태계를 이용해서 작업 흐름(workflow)를 구축하는 것이 더 쉽고 빠릅니다.
상호 작용을 확인하기 위한 액션 애드온
버튼이나 링크 같은 인터렉티브한 엘리먼트를 실행했을 때, 스토리북의 액션 애드온은 UI 피드백을 제공합니다. 액션 애드온은 스토리북을 설치할 때 기본으로 같이 설치되며, "액션"을 콜백 prop으로 컴포넌트에 전달하여 사용할 수 있습니다.
버튼 엘리먼트의 사용방법을 알아보겠습니다. 클릭에 반응하기 위해 래퍼(wrapper) 컴포넌트로 버튼 엘리먼트를 감싸기도 하는데, 우리는 래퍼(wrapper)에 액션에 따른 스토리를 전달하게 됩니다. -
import React from 'react';
import styled from 'styled-components';
// When the user clicks a button, it will trigger the `action()`,
// ultimately showing up in Storybook's addon panel.
function ButtonWrapper(props) {
return <CustomButton {...props} />;
}
export const buttonWrapper = (args) => (
return <CustomButton {...props}/>;
// … etc ..
)
컴포넌트 스트레스 테스트를 위한 Controls
스토리북을 새로 설치하면 Controls 애드온이 이미 다 설정된 상태로 포함되어 있습니다.
Controls 애드온을 이용하면 스토리북 UI에서 컴포넌트 입력값(props)을 역동적으로 사용할 수 있습니다. 전달 인자 (줄여서 args)를 통해 컴포넌트 prop에 다양한 값을 제공할 수 있고 UI를 통해서 값을 변경할 수 있습니다. 디자인 시스템 크리에이터는 이를 통해 전달인자의 값을 조정하면서 컴포넌트 입력값(props)을 스트레스 테스트를 할 수 있습니다. 디자인 시스템 사용자는 여러 컴포넌트를 통합하기 전에 컴포넌트를 사용해보고 각 입력값(prop)이 컴포넌트에 어떤 영향을 주는지 사전에 파악할 수 있습니다.
src/Avatar.stories.js에 있는 Avatar 컴포넌트에 새로운 스토리를 추가하여 Controls 애드온이 어떻게 작동하는지 살펴봅시다.
import React from 'react';
import { Avatar } from './Avatar';
export default {
title: 'Design System/Avatar',
component: Avatar,
/*
* More on Storybook argTypes at:
* https://storybook.js.org/docs/react/api/argtypes
*/
argTypes: {
size: {
control: {
type: 'select',
},
options: ['tiny', 'small', 'medium', 'large'],
},
},
};
// Other Avatar stories
/*
* New story using Controls
* Read more about Storybook templates at:
* https://storybook.js.org/docs/react/writing-stories/introduction#using-args
*/
const Template = args => <Avatar {...args} />;
export const Controls = Template.bind({});
/*
* More on args at:
* https://storybook.js.org/docs/react/writing-stories/args
*/
Controls.args = {
loading: false,
size: 'tiny',
username: 'Dominic Nguyen',
src: 'https://avatars2.githubusercontent.com/u/263385',
};
애드온 목록에 있는 Controls 탭에 주목하세요. Controls는 props를 조정하기 위해 자동으로 그래픽 UI를 생성합니다. 예를 들어, 사이즈를 선택하는 엘리먼트("size")를 이용해서 아바타 사이즈를 tiny, small, medium, large 중에서 고를 수 있습니다. 이 방식은 컴포넌트의 나머지 props에도 ("loading", "username", "src") 동일하게 적용됩니다. 이렇게 사용자 친화적인 방법으로 스트레스 테스트를 컴포넌트에 적용할 수 있습니다.
단, Controls가 스토리들을 대체하지는 않습니다. Controls는 특수한 컴포넌트를 탐색할 때, 그리고 스토리들이 원래 의도한 상태가 무엇인지 보여줄 때 유용합니다.
애드온 인터렉션(interaction)을 통한 인터랙티브한 스토리들
스토리북의 애드온이 Controls을 통해 특수 케이스를 찾아내는데 어떻게 도움이 되는지, 그리고 Actions 애드온을 통해 컴포넌트가 어떻게 상호작용 하는지 알아보았습니다. 이때 스토리에 변화를 하나씩 적용할 때마다 그것이 디자인 시스템을 망가뜨리지 않았는지 매번 수동으로 확인해야 합니다. @storybook/addon-interactions 애드온을 사용하여 이를 어떻게 자동화 할 수 있는지 알아보고 play 함수를 사용하여 컴포넌트를 작동시켜봅시다. -
다음 명령어를 사용하여 애드온 및 의존성을 설치합니다. -
yarn add --dev @storybook/addon-interactions @storybook/testing-library
다음으로, 설치한 것을 스토리북의 구성파일에 등록합니다. (i.e., .storybook/main.js)-
module.exports = {
stories: [
'../src/**/*.stories.mdx',
'../src/**/*.stories.@(js|jsx|ts|tsx)',
],
addons: [
'@storybook/addon-links',
'@storybook/addon-essentials',
'@storybook/preset-create-react-app',
+ '@storybook/addon-interactions',
],
framework: "@storybook/react",
staticDirs: ["../public"],
};
이제, Button 컴포넌트에 새로운 스토리를 추가하여 어떻게 작동하는지 보겠습니다. -
import React from 'react';
import styled from 'styled-components';
+ import { userEvent, within } from '@storybook/testing-library';
import { Button } from './Button';
import { StoryLinkWrapper } from './StoryLinkWrapper';
export default {
title: 'Design System/Button',
component: Button,
};
// Other Button stories
+ // New story using the play function
+ export const WithInteractions = () => (
+ <Button
+ ButtonWrapper={StoryLinkWrapper}
+ appearance="primary"
+ href="http://storybook.js.org">
+ Button
+ </Button>
+ );
+ WithInteractions.play = async ({ canvasElement }) => {
+ // Assigns canvas to the component root element
+ const canvas = within(canvasElement);
+ await userEvent.click(canvas.getByRole("link"));
+ };
+ WithInteractions.storyName = "button with interactions";
애드온-인터렉션(interaction) 의 도움으로 스토리가 렌더링되고 나면, Play 함수 덕분에 사람의 개입 없이 시나리오를 테스트할 수 있습니다. 됩니다. 더 자세한 내용은 공식문서를 참고하세요.
새로운 스토리를 선택한 후 컴포넌트가 어떻게 동작하는지, 어떻게 일관성을 유지하는지 확인해 보세요. 여러분의 이와같은 노력은 사람이 개입하지 않고도 더 견고하고 버그가 적은 디자인 시스템을 만들기 위한 발판이 될 것입니다.
다음 챕터에서는 접근성과 문서 애드온에 대해 알아봅니다.
“스토리북은 팀이 비즈니스 로직에 걸려 넘어지거나 고민하는 일 없이 UI를 설계,구축,구성 할 수 있도록 돕는 강력한 프런트엔드 작업 환경 도구입니다. (심지어 전체화면입니다!) .” – Brad Frost, Atomic Design의 저자
유지보수 자동화 방법 알아보기
디자인 시스템 컴포넌트가 스토리북 안에 들어갔으니 산업표준을 준수하는 디자인 시스템 구축을 향해 한 단계 더 나아간 것 입니다. 이제 원격저장소에 작업물을 commit 하기 좋은 시점입니다. Commit을 수행하고 나면 지속적인 유지관리를 위한 자동화 도구 설정 방법을 알아볼 준비가 된 것입니다.
디자인 시스템은 소프트웨어와 마찬가지로 진화해야 합니다. 이 때 중요한 점은 디자인 시스템 진화하는 동안에도 UI 컴포넌트가 원래 의도한 룩앤필(look and feel)이 유지되도록 하는 것 입니다.
챕터 4에서는 온라인 협업을 위해 디자인 시스템을 자동으로 통합 및 배포하는 설정법을 배웁니다.